Bienvenidos a este tutorial hoy 24 de abril de 2020 de como instalar ubuntu 20.04 DESKTOP. ¿Por qué digo la fecha? por que hoy es el lanzamiento oficial de ubuntu 20.04 Desktop y aquí vais a tener el mejor tutorial para instalar el sistema operativo Linux.
La manera oficial que vamos a conocer esta distribución es Ubuntu 20.04 LTS Focal Fossa. Como podréis ver al incluir la siglas de LTS indica que van a incluir un soporte de larga duración. La fecha de soporte es hasta el año 2025. La versión del escritorio es GNOME 3.36.
La versión de Kernel Linux es la 5.4 que lo que nos venden en la web oficial de ubuntu es que tiene tiempos de arranque más rápidos, ofrece mucha mayor seguridad y que el rendimiento es mucho mejor. Esto también en parte por que los requerimientos de máquinas de ubuntu 20.04 son mucho mayores que los anteriores. También hacen mención a que tiene una mayor estabilidad.
Hacen también referencia a que hay un componente especial en el Kernel 5.4. destinado a la virtualización gracias a virtio-fs. También incluye una capa del sistema operativo que va a ayudar a la seguridad, en concreto para ver la manipulación de archivos, FS-verity.
Si queréis saber más sobre mediciones sobre tiempos y demás os recomiendo este link de la página oficial: https://ubuntu.com/blog/ubuntu-kernel-5-4-whats-new-with-ubuntu-20-04-lts
INDICE
Contenido
REQUISITOS DE MÁQUINA RECOMENDADOS DE UBUNTU 20.04
Han subido un poco los requisitos en relación a los anteriores, supongo que versiones más potentes requiere hardware más potente. Los requisitos de la página oficial de ubuntu son:
- Procesador: 2GHz dual Core.
- Memoria RAM: 4 GB, ya no se andan con chiquitas y recomiendan directamente 4 GB.
- Disco duro: 25 Gb.
- Lector de DVD o puertos USB.
- Recomendable conexión a Internet.
- Tarjeta Gráfica: 1024×768 Resolución de la tarjeta
Esto no lo dice en ningún lado pero si no queréis tener problemas con la instalación os recomiendo una resolución en la tarjeta de vídeo mínima de 1280×768.
DESCARGAR IMAGEN UBUNTU 20.04
Para descargar la imagen ISO de ubuntu 20.04 vamos a ir a su web oficial donde podremos descargarla: Descargar
Iremos a la web y haremos click sobre Download:
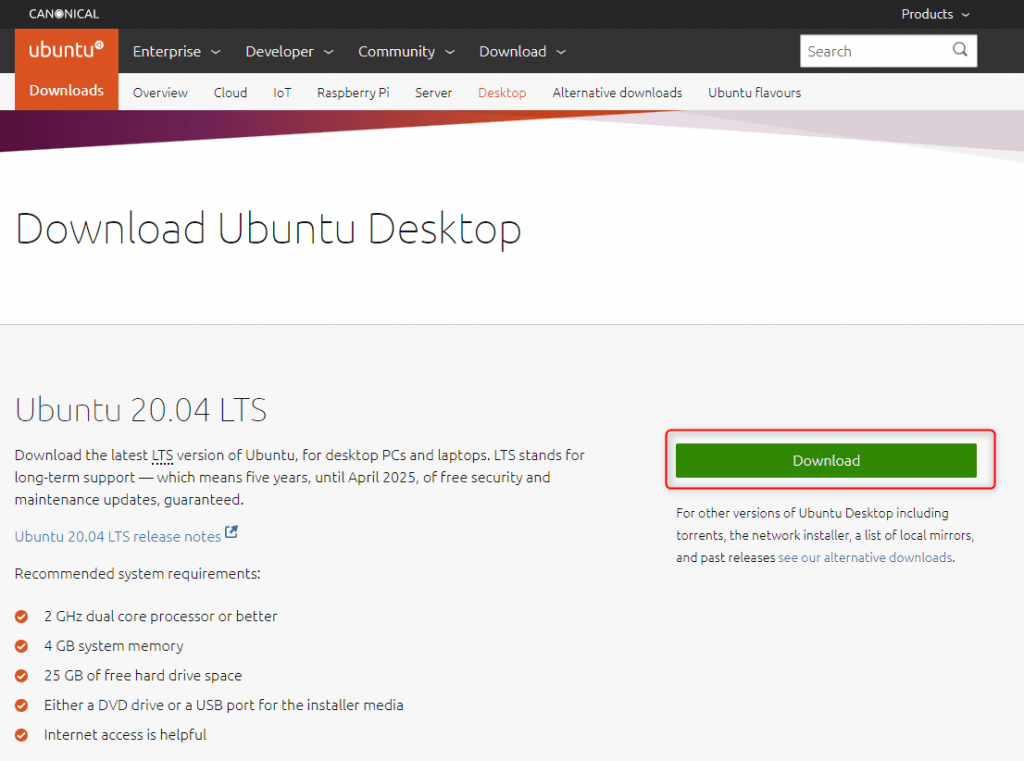
Nos descargará un archivo ubuntu-20.04-desktop-amd64.iso que ocupará 2,6 GB. ¿el tamaño es importante? Claro! por que ya no podremos usar Pendrive USB de 2 Gb para intalar ubuntu si no que ya tendrán que ser superiores de 3Gb :).
Si tienes dudas de como preparar el USB – PENDRIVE aquí te dejo un tutorial: https://vivaubuntu.com/instalar-ubuntu-20-04-desde-usb-pendrive/
INSTALAR UBUNTU 20.04 LTS DESKTOP
Ahora empezamos con la instalación, nada más arrancar nos presenta la siguiente pantalla:
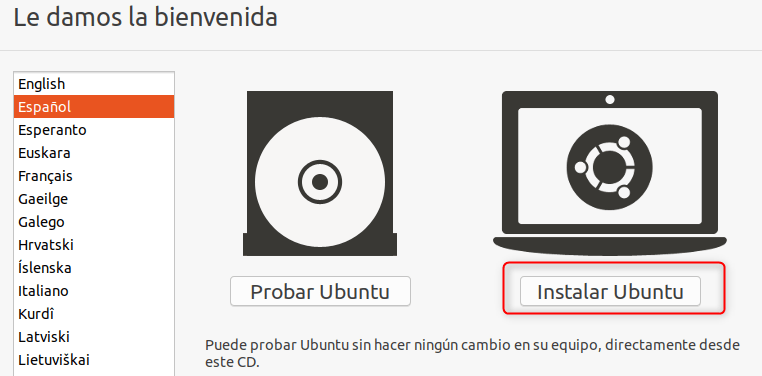
Primero seleccionaremos el idioma, en nuestro caso Español y después haremos clic en instalar ubuntu.
En la siguiente pantalla deberemos de seleccionar la disposición del teclado, como sabéis aunque el idioma sea el mismo hay países con una disposición de teclado diferente, sobre todo con los símbolos que está ubicados en diferentes teclas. Tenemos abajo un cuadro de texto para probar nuestra disposición de teclado para ver si coincide con la que hemos elegido. Seguidamente haremos clic sobre Continuar.
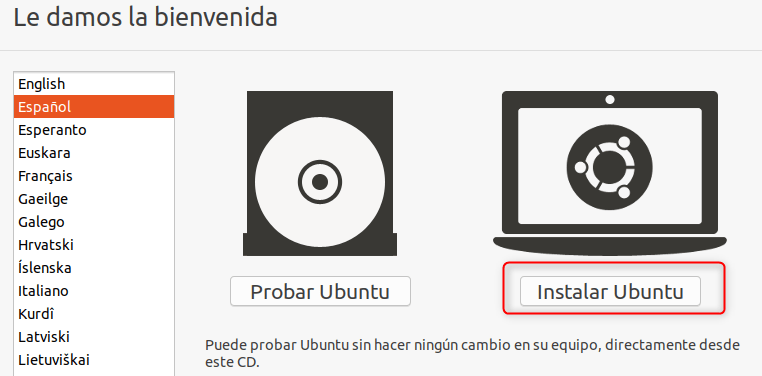
Al igual que en las instalaciones anteriores de ubuntu nos pedirá el tipo de instalación que queremos y las opciones, os explico:
Tipo de instalación:
- Normal: hace una instalación con todos los paquetes incluidos por defecto en ubuntu, si tienes espacio es totalmente recomendable, sobre todo para evitar tener que instalar posteriormente programa.
- Mínima: incluye solo lo mínimo e indispensable, esto lo haremos si estamos muy justo de espacio en disco o tenemos muy claro que nuestro ubuntu va a cumplir una tarea muy expecífica y no queremos que ocupen memoria los diferentes paquetes.
Otras opciones:
- Descargar actualizaciones al instalar Ubuntu: si en el proceso de instalación tenemos una conexión a internet es totalmente recomendable seleccionar esta opción para que se descarguen todos los paquetes actualizados. De esta manera evitaremos que al arrancar tengamos que hacer esta operación. Si no tuvieramos internet en el momento recomiendo actualizarlo en cuanto la tengamos para terner un sistema operativo linux cien por cien seguro.
- Instalar programas de terceros para hardware de gráficos y de wifi y formatos multimedia adicionales: Salvo que no vayamos a hacer algo muy concreto recomiendo completamente esta opción ya que nos va a descargar programas, casi todos de uso multimedia, que no comparten la misma licencia pero son cien por cien usables. Además descargará controladores de tarjetas de vídeo y tarjetas wifi para que no tengamos ningún problema.
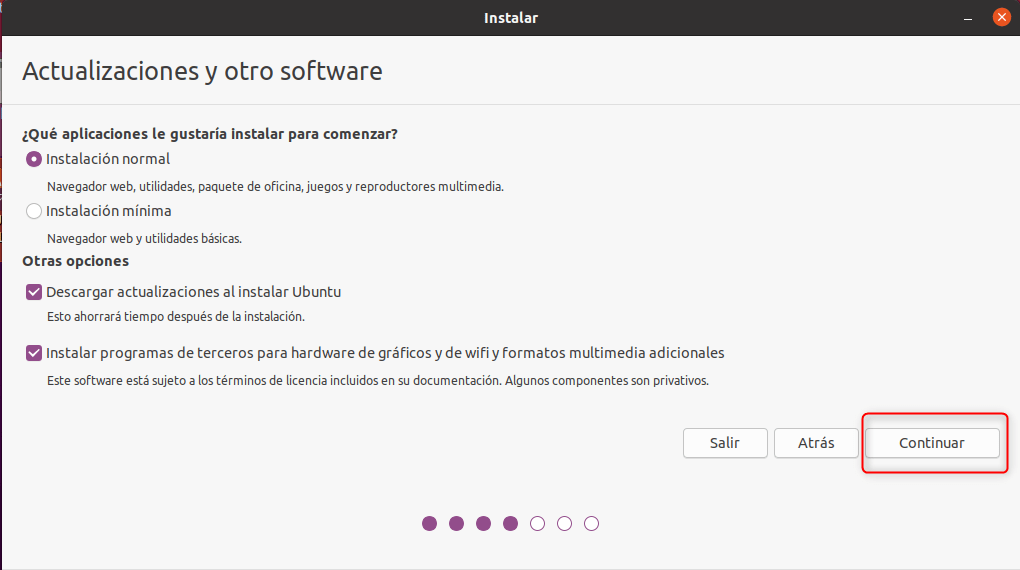
Seguimos con el Tipo de Instalación. En esta sección vamos a ver los cambios que se van a hacer en el disco duro. Yo como siempre, recomiendo instalar dando a la opción de Borrar disco e Instalar Ubuntu, ¿Por qué? porque el instalador en función de los recursos de hardware que tengamos creara las particiones. Tener en cuenta que Linux no es como Windows y requiere además particiones de intercambio.
Salvo que no vayamos a hacer una instalación muy concreta recomiendo seleccionar: Borrar disco e instalar ubuntu. Teniendo en cuenta, por supuesto, que borrará todos los archivos que tengamos en el disco duro.
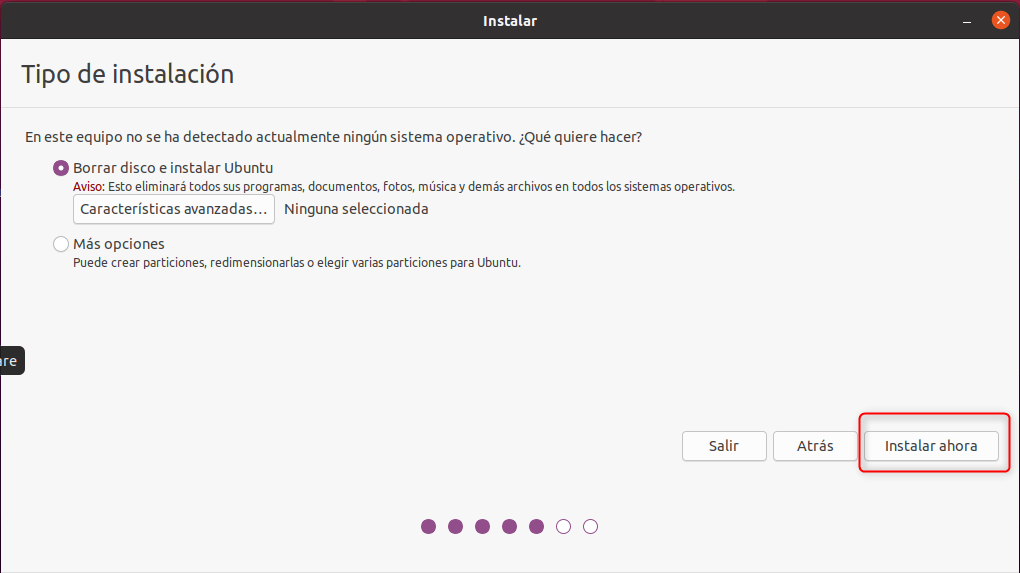
Ahora deberemos seleccionar la zona horaria, como sabéis es muy interesante esta opción por que va a configurar el reloj y configurará también los diferentes husos horarios aplicados en nuestra zona, los cambios famosos de hora.
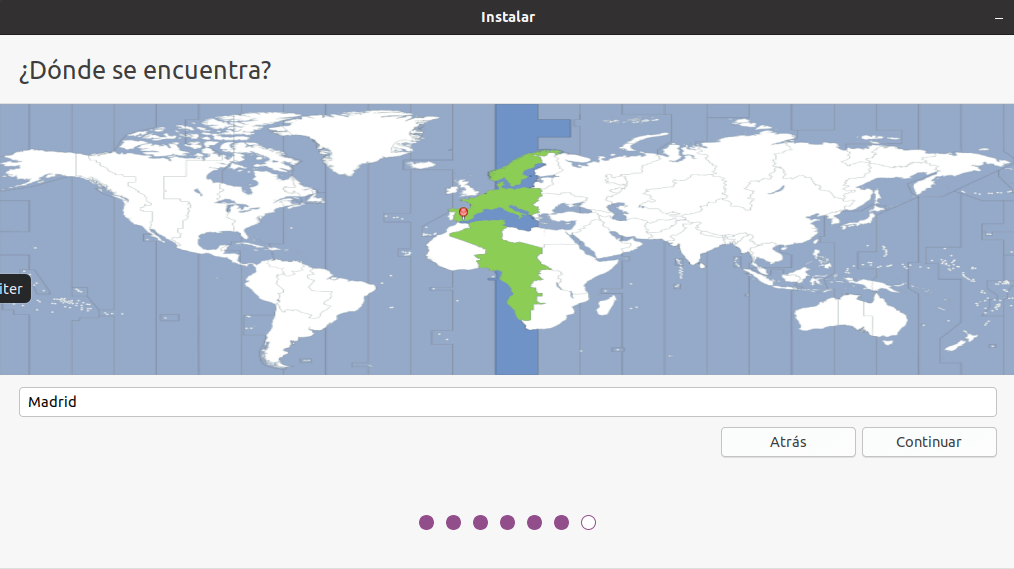
Ahora deberemos definir el usuario, el nombre del equipo y la contraseña. Además elegiremos el inicio de sesión que queremos, os explico:
- Su nombre: descripción larga del nombre.
- El nombre de su equipo: en nuestro caso el hemos puesto ubuntu20
- Elija un nombre del usuario: nombre sin espacios ni símbolos, este va a ser el usuario con el que iniciar la sesión.
- Contraseña: deberemos introducir una contraseña, en mi caso como el equipo va a estar en casa y es fijo le pongo una débil.
Ahora deberemos elegir entre:
Iniciar sesión automáticamente: esto quiere decir que una vez que arranquemos no nos va a pedir contraseña, si nuestro equipo es fijo y va a estar en casa recomiendo poner esta opción, pero si quieres que tus familiares no vean contenido personal descartala.
Solicitar mi contraseña para iniciar sesión: Esto quiere decir que siempre nos va a pedir una contraseña, si por ejemplo nuestro equipo es portátil y lo llevamos a la universidad recomiendo siempre seleccionar esta opción.
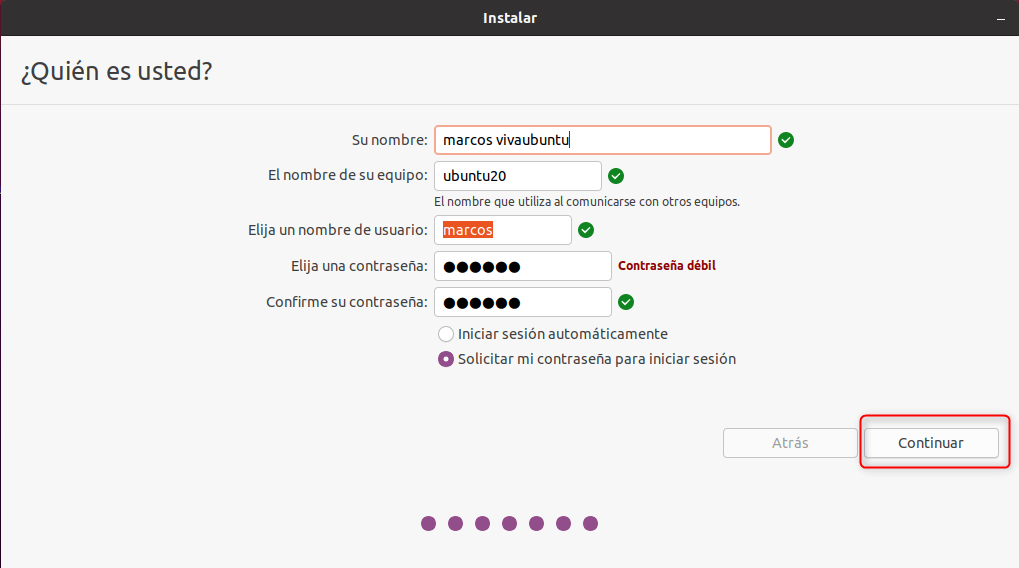
Una vez seleccionados todos los pasos y si todo ha ido bien comenzará a instalar ubuntu 20.04 LTS Desktop, si hemos configurado las descargas de actualizaciones descargará todos los paquetes para instalarlos. Irán pasando presentaciones de el nuevo ubuntu como por ejemplo: donde se encutra el software o similares.
Después de la instalación nos pedirá reiniciar el sistema por lo que tendremos que sacar el USB o el DVD para que el reinicio de ubuntu 20.04 se realice bien.
Nada más arrancar nos pedirá la contraseña que hemos introducido en la instalación de ubuntu.
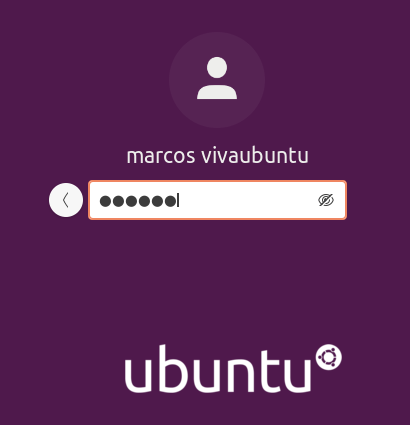
y con esto iniciamos por primera vez nuestro ubuntu 20.04, este es el escritorio que nos presenta. nada más arrancar nos da la opción de registrar las cuentas, entre otros: ubuntu, google, nextcloud o microsoft.
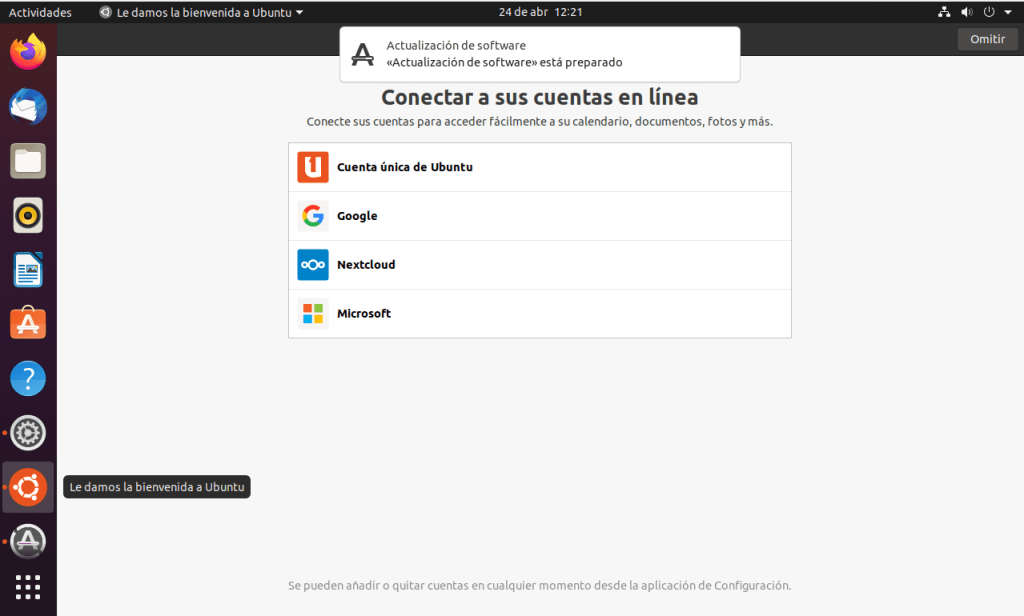
y este es el escritorio de ubuntu 20.04, como podéis ver no difiere mucho de la versión anterior, pero las mejores en el corazón de ubuntu son muchísimas.
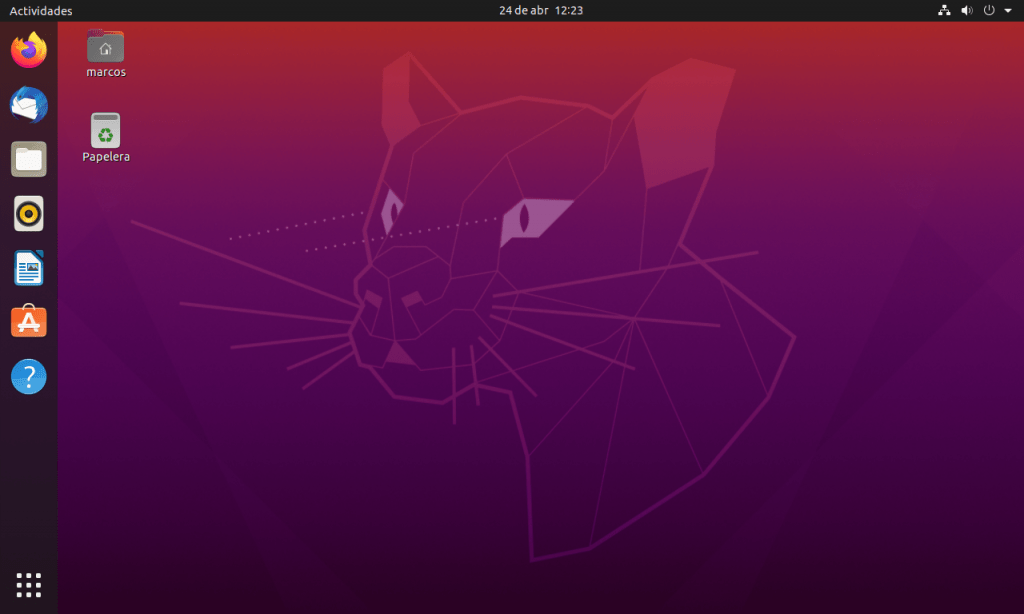
Con esto finalizamos el tutorial de como instalar ubuntu 20.04 LTS Desktop, espero que os haya gustado a mí por ahora me está encantando, os hablaré de ubuntu 20.04 en futuros post con testeos y similares. Gracias por seguirnos.


Como siempre genial el tutorial, mis felicitaciones. Habrá que ir probando a ver si es tan bueno como dicen.
Gracias por el comentario, Yo ya estoy probando al 100% ubuntu 20.04, a ver que tal esta versión pero es verdad que aunque requiere más máquina parece que va bastante rápida.
Si que es verdad que está el sistema operativo recién instalado.
Estoy probándolo pero a veces se me queda totalmente congelado, y me toca forzar el apagado, que podrá ser?
Yo he instalado un sinfin de veces Ubuntu desde sus inicios en mis laps, y es muy común que de repente y en ciertas laps pase eso, posteriormente con las actualizaciones queda solucionado, y es muy importante que si te manda un mensaje de error lo compartas con los creadores de ubuntu para que en una actualización solucionen el problema, así que no te preocupes.
Muchas gracias por la respuesta
Buenas. He cargado Ubuntu sin problemas. Luego genere otro usuario, todo bien. Reinicio y si bien reconoce mi password de usuario principal, no me deja entrar y hace loop con el pedido de password. Pero al usuario nuevo, invitado me ingresa sin problemas. No se como soluciobar esto. Probe algunas sugerencias pero sin exito. Podran ilustrarme sobre que estaria sucediendo. Muchas gracias.
Buenos días Victorino,
Lo primero gracias por el aporte. Lo segundo te ruego revises este tutorial: https://vivaubuntu.com/crear-usuarios-en-ubuntu/ donde se explica la creación de usuarios.
Si no puedes recuperar la contraseña o te sigue dando problemas te recomiendo que sigas este tutorial: https://vivaubuntu.com/recuperar-contrasena-root-en-ubuntu/
Cuentanos por favor como te ha ido para la comunidad.
Gracias!
Pingback: INSTALAR UBUNTU 19.04 DESKTOP - Viva Ubuntu
Pingback: INSTALAR UBUNTU: Todas las distribuciones - Viva Ubuntu
Pingback: ELEGIR DISTRIBUCIÓN DE UBUNTU - Viva Ubuntu
Pingback: UBUNTU DESKTOP 18.04 LTS INSTALACIÓN - Viva Ubuntu
Pingback: INSTALAR UBUNTU 20.04 DESDE USB PENDRIVE - Viva Ubuntu
Pingback: INSTALAR UBUNTU DESDE USB - PEN DRIVE - Viva Ubuntu
Pingback: UBUNTU 20.04 COMO MAQUINA VIRTUAL - Instalación - Viva Ubuntu
Buen día, he instalado el Ubuntu 20.04 en un Asus core i5, 8 Ram, tarjeta Nvidia 920 con un disco de 1T y otro de 240gb SSD(saque la unidad de CD y conecte el SSD donde estaba el HDD de 1 TB y este último lo puse donde estaba la unidad de CD).
Desde que intente instalar el Ubuntu me mostró problemas, a veces no me dejaba entrar ni siquiera al live(desde una USB) después de muchos intentos finalmente logré instalar, pero con el Ubuntu recién instalado no me arranca el SO, estuve mirando y no sé por qué, pero me reconoce la participación donde instale «/» de 66gb(en el disco de 1T) como si estuviese llena. Llevo tratando de instalarlo varios días y esta es la segunda vez que puedo instalarlo, la primera también resultó tener problemas por espacio justo después de instalarlo en una partición de 45Gb. Si alguien me puede ayudar. Muchas gracias.
Buenos días Osiris,
Pues algo no está funcionando bien en la parte del disco duro, ¿Estás seleccionando en la instalación que lo distribuya automáticamente como indico en el tutorial?. ¿Has tenido instalado anteriormente ubuntu 18.04 o ubuntu 19.04?
Gracias por el comentario.
Buenos Días.
Ya lo solucione, logre arrancar por el live sin errores(modifique el quiet splash en el arranque) y finalmente funcionó lo suficiente como para mover los ficheros de un programa que había instalado, se liberaron 200 mg de «/» y con eso pude arrancar, entre al analizador de uso de discos y pude ver que dos archivos de texto fueron los que incrementaron su peso: «Kern.log» y syslog» los eliminé y traté de solucionar y corregir los errores de arranque para que no pasara nuevamente que incrementaran su tamaño.
Finalmente aquí toy. Muchas gracias por la ayuda. ahora mi único problema es que no recuerdo donde moví el fichero del programa que tuve que mover para liberar espacio… Pero, bueno… la gracia es solucionar las cosas… Gracias por la ayuda… feliz día…
Muchas gracias Osiris por compartirlo. Seguramente ayudarás a usuarios de ubuntu 20.04 que tengan el mismo problema.
Gracias por seguirnos y ahora toca disfrutar!
Hola amigo, sera que se puede instalar un portatil intel celeron N3050 1.60ghz doble nucleo?
Buenos días Dulio,
Yo lo veo bastante corto de procesador. Si decides instalar ubuntu 20.04 comentanos que tal te ha ido
Gracias!
Hola, acabo de comprar un portátil HP con Windows 10 instalado y lo primero que he hecho es instalar Ubuntu 20.04 pero tras la instalación no aparece el Grub, directamente arranca Windows 10. He deshabilitado el inicio rápido pero no se soluciona. Estoy buscando por diferentes sitios pero no encuentro nada claro y no quiero probar cosas a lo loco. Tampoco encuentro ningún foro de Ubuntu y no se bien dónde buscar o preguntar. Aunque llevo muchos años utilizando Ubuntu no soy un usuario avanzado y estoy totalmente perdido con los problemas de arranque y Uefi y esas historias. ¿Podría darme alguna orientación sobre el problema o sobre cómo buscar para resolverlo?
Muchas gracias.
Hola, quería hacer una consulta. Siempre utilicé Windows por lo que la verdad no sé nada. En este momento, tengo Windows 8.1, si realizo el proceso que describe el tutorial, se me reemplaza Windows por Ubuntu? O quedan los dos sistemas operativos? Mi idea sería reemplazar Windows por Ubuntu ya que la computadora no tiene demasiado espacio como para tener los dos sistemas operativos juntos. Desde ya, muchas gracias.
Gracias Sebastian por el comentario.
Existe una forma de instalación que te permite tener los dos sistemas operativos funcionando en paralelo.
No he hecho todavía el tutorial para hacer la instalación conjunta, en breve estará.
Gracias!
Hola, tengo instalado Ubuntu 20.04.2 LTS y funciona bastante bien pero tengo un problema que solo funciona conectado a una pantalla encendido, me explico lo utilizo en un PC solo conectado a la y de forma remota tengo acceso a ella por medio de Anydesk o TeamViewer, tengo acceso al PC pero no logro ejecutar ningún programa o abrir alguna ventada, ser observa como se mueve el mouse y nada más, al momento de encender la pantalla se logra ejecutar los programas de forma remota, la idea poder usar el PC de forma remota sin utilizar una pantalla, con la versión anterior de Ubuntu no se tenía este problema, que puedo hacer favor ayuda desde ya muchas gracias
Hola instale ubuntu 20.04 lts en una laps corre perfecto pero tengo un proble al intentar apagar muestra un error y vuelve a encender.
Alguien podria ayudarme a resolverlo