En este tutorial vamos a ver como instalar ubuntu desde usb. De esta manera evitamos tener que gastar DVD, CD o similares y como veréis la instalación es muy sencilla.
Para la instalación desde pendrive vamos a usar un programa que se llama rufus con el cual vamos a preparar el usb para que lo pueda leer para instalarlo.
Este tutorial es válido para usarlo con cualquier distribución de ubuntu desktop y ubuntu server en cualquiera de sus versiones, nosotros vamos a utilizar Ubuntu Desktop 18 para hacer la prueba. También puedes descargar cualquier otro tipo de distribución como Ubuntu 20.04.
Es muy interesante esta opción ya que podemos usarlo para recuperar archivos o información de algún PC que no arranque ya que podemos arrancar ubuntu sin instalar o modificar nada en el disco duro. También podemos correr unos test de disco duro con el arranque.
INDICE
Contenido
SISTEMAS OPERATIVOS EN LOS QUE PODEMOS USAR ESTE TUTORIAL
Con este tutorial vas a poder preparar el USB – PEN DRIVE para las siguientes versiones:
- Windows: Las versiones de Windows Actuales y XP, Vista, 7, 8, 10.
- Linux: Todas las versiones de linux actuales. Ubuntu 18.04, Ubuntu 20.04, Fedora 30, Centos 7, Debian 10, Open Suse 15.1.
REQUISITOS
Si vamos a instalar la versión SERVER con un USB PEN DRIVE de 1Gb es suficiente ya que el .ISO ocupa 830 Mb, pero si vamos a instalar la DESKTOP necesitaremos por lo menos 2 Gb o más , sobre todo en las últimas versiones ya que el ISO ocupa 1,9 Gb.
PASOS A SEGUIR:
Estos son los pasos que vamos a seguir:
- 1.- Modificar un USB – PEN DRIVE para que lo detecte en el arranque como instalador.
- 2.- Modificar la BIOS para que arranque del USB.
- 3.- Instalar ubuntu desde USB.
CREAR PEN DRIVE
Os vamos a presentar tres programas diferentes para hacerlo. para gustos los colores y coge el que más te guste. Ambos son igual de efectivos.
OPCIÓN 1: RUFUS 3.3
Para descargar Rufus nos vamos a ir a la página oficial y descargas para windows.
Descarga oficial: https://rufus-usb.uptodown.com/windows
Vamos a hacer clic donde dice última versión y descargar. Nos descargará un archivo de aproximadamente 1Mb que deberemos ejecutar.
Una vez ejecutado nos presentará la siguiente pantalla:
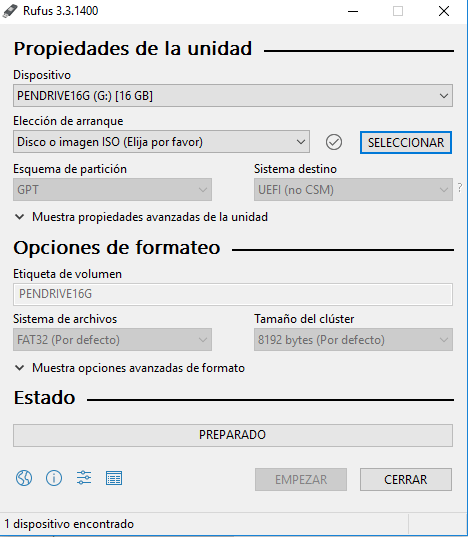
Como veis ha detectado el usb de 16Gb que tengo conectado.
Ahora debemos descargar la imagen de ubuntu desktop 18.04 para ello nos iremos a la página oficial de ubuntu: https://www.ubuntu.com/download/desktop.
Nosotros hemos elegido ubuntu desktop 18 pero puedes elegir cualquier otra distribución de ubuntu y seguir todos los pasos.
A continuación damos a seleccionar y buscarmos el archivo de ubuntu .iso que nos acabamos de descargar.
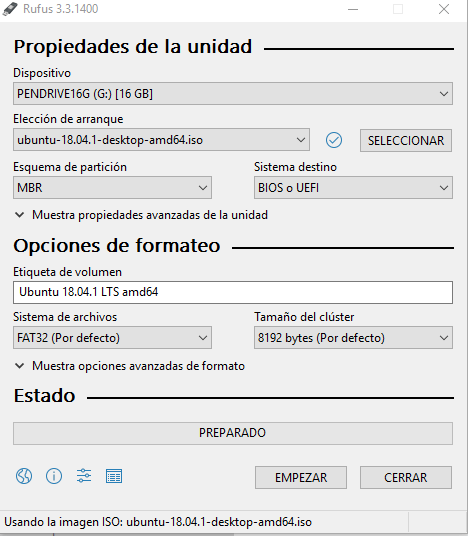
Una vez seleccionado damos al botón de empezar. OJO! VAMOS A PERDER TODA LA INFORMACIÓN QUE TENGAMOS EN EL PEN DRIVE.
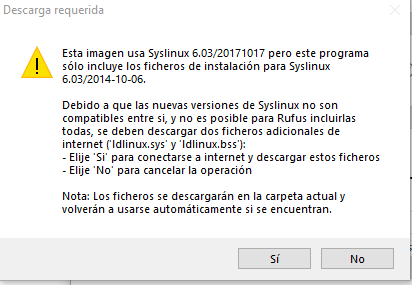
Continuamos diciendo SI al mensaje.
Ahora marcamos la opción de «Escribir en modo imagen ISO (Recomendado) y damos al botón de OK.
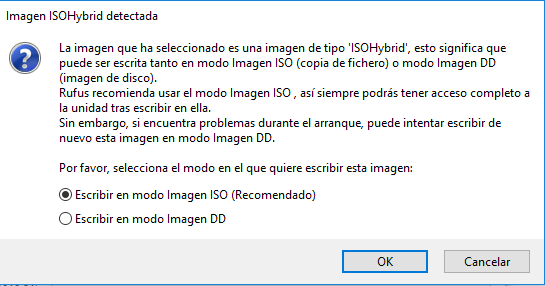
Ahora nos advertirá que vamos a perder todos los ficheros que tengamos en el PEN DRIVE
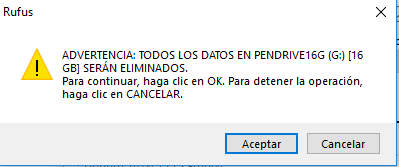
Y empezará a copiar los ficheros:
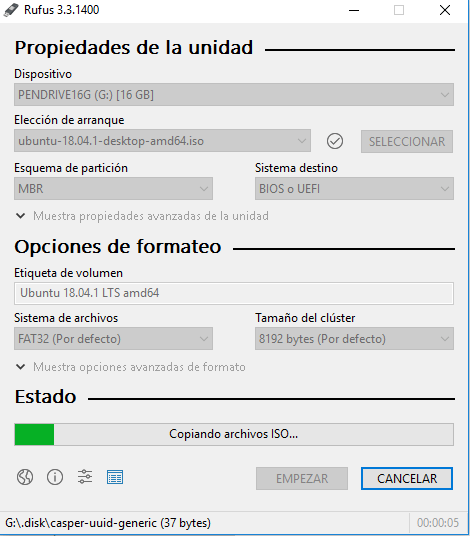
Con esto ya hemos preparado el PEN DRIVE para instalar ubuntu
OPCIÓN 2: UNIVERSAL USB INSTALLER.
Si no te ha gustado la primera opción aquí te traigo otra igualmente efectiva que la primera.
Lo primero que tienes que hacer es descargarte el programa Universal USB Installer en este link:
https://universal-usb-installer.uptodown.com/windows
El fichero ocupa 1,7 Mb y una vez descargado lo ejecutamos.
En el Paso1 (Step1) debemos seleccionar el sistema operativo que queremos instalar.
En el Paso 2 (step2) debemos seleccionar donde está el archivo . iso que nos hemos descargado de ubuntu.
En el Paso 3 (Step3) debemos seleccionar la unidad donde lo queremos hacer.
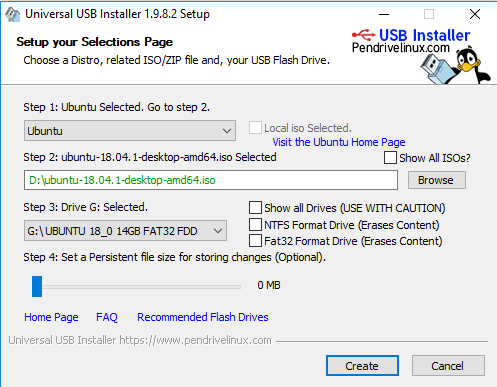
Una vez hechos todos los pasos damos a Create y nos saldrá la siguiente ventana diciendonos que todos los archivos se perderan y que la label del pen drive también.
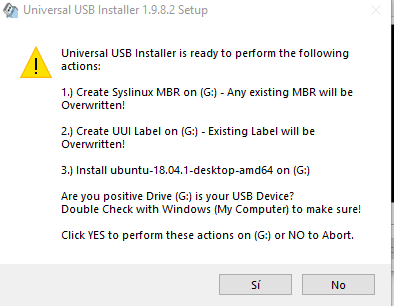
Damos a SI y empezará a crear el PEN DRIVE
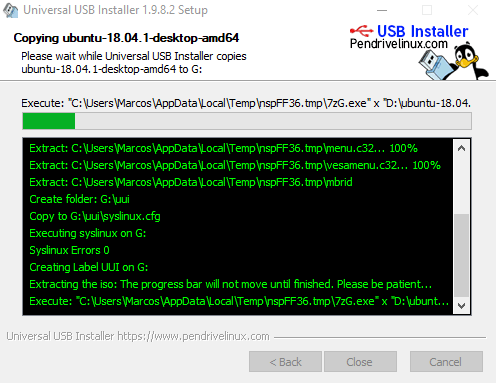
OPCION 3: ETCHER
Es otro software que nos va a ayudar a prepara el USB para que arranque ubuntu. Quizas sea el más sencillo de todos.
Lo primero que tenemos que hacer es descargar el software desde este enlace:
https://www.balena.io/etcher/
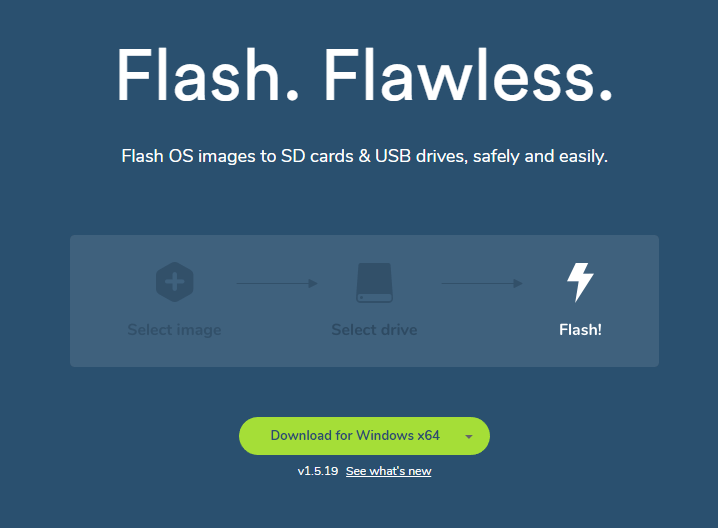
Damos al botón de «Download for Windows x64» Descarga un ejecutable de unos 95 Mb y ejecutamos el programa
A diferencia de los otros dos este lo tenemos que instalar en el ordenador.
Aceptas los términos de licencia y hay que dar al boton aceptar:
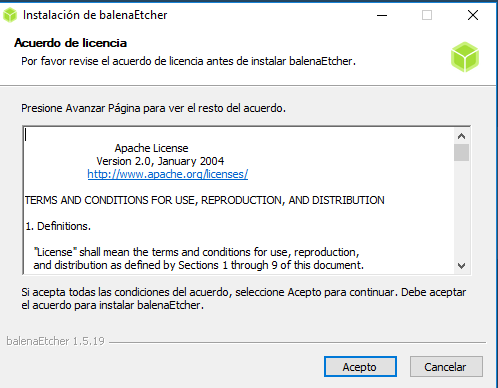
Empieza a correr la barra de progreso de la instalación
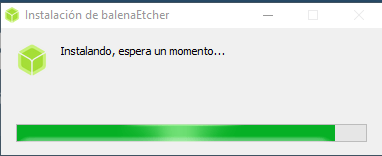
Ahora lo primero que tenemos que hacer es seleccionar una imagen, seleccionamos el iso que nos hemos bajado de la web oficial de ubuntu.
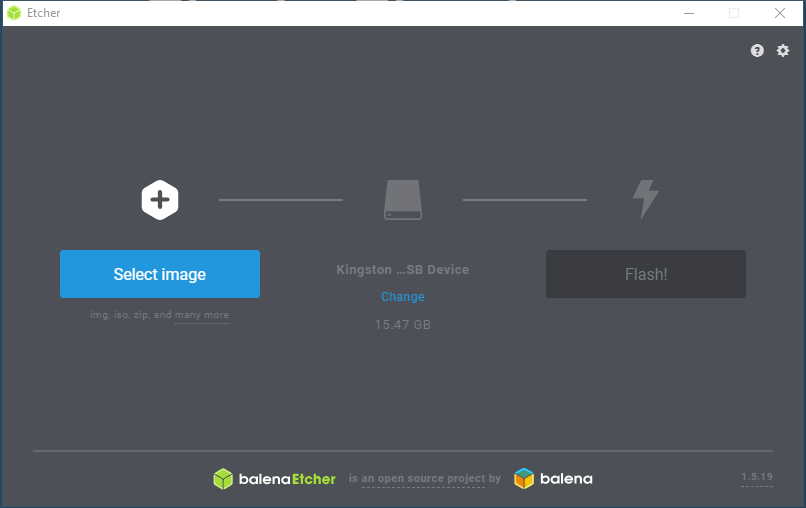
Automáticamente nos detecta el Pen DRIVE, ojo!, cuidado con esta selección y aseguraros que es el USB PEN DRIVE que hemos seleccionado para tal fin por que se van a perder todos los datos. si no fuera así damos a CHANGE
Una vez que nos hemos asegurado damos a FLASH!
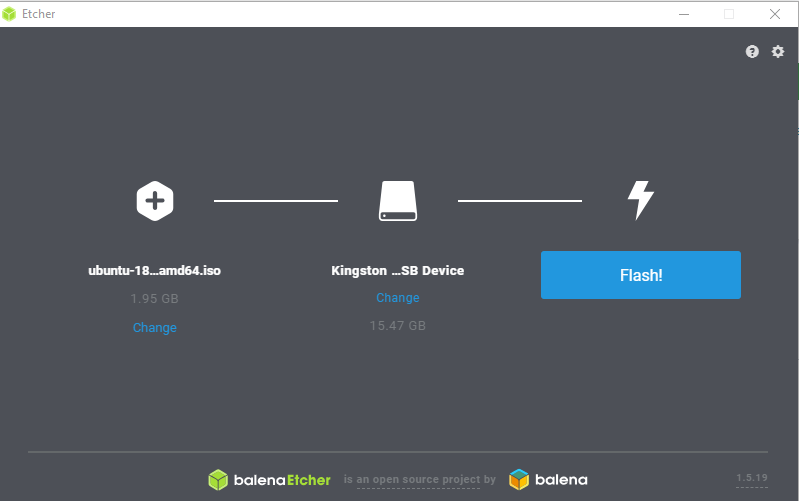
Empezará a subir el porcentaje de Flashing
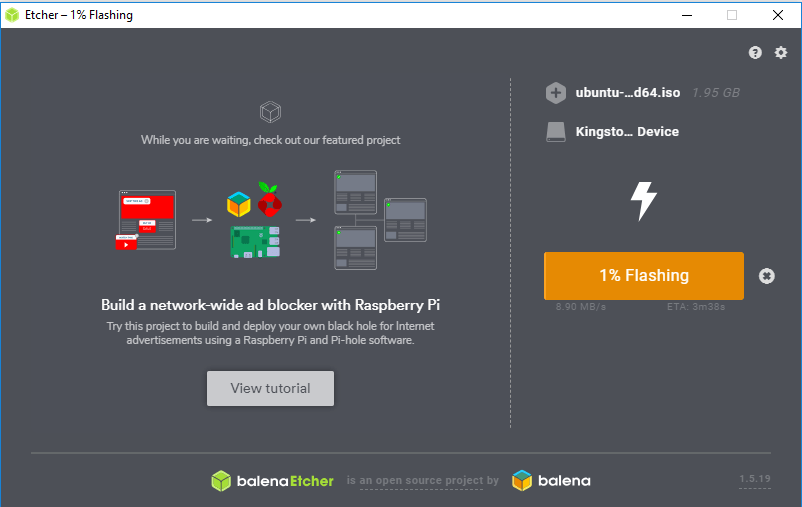
ENTRAR EN BIOS DEL ORDENADOR.
La BIOS es la configuración básica del ordenador, se ejecuta antes de cargar el sistema operativo y difiere la forma de entrar en los fabricantes.
Mi consejo es que vayas a google y pongas «como entrar en bios» en &MARCA& y &MODEL& es decir, «como entrar en bios en DELL 540» y busques las opciones de como entrar.
Por regla general te aparece un menú abajo de la pantalla donde te aparecen las opciones.
Al final lo que queremos es cambiar el BOOT de inicio y poner que cargue como primera opción el PENDRIVE.
Te pongo unos ejemplos:
En este caso hemos accedido al menú de boot y saldrá esta pantalla que deberemos poner en primera posición USB:
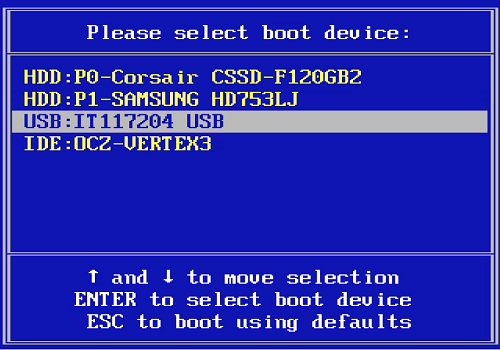
En esta otra opción nos dice como entrar al boot menú (apretando la tecla F11 en el arranque)
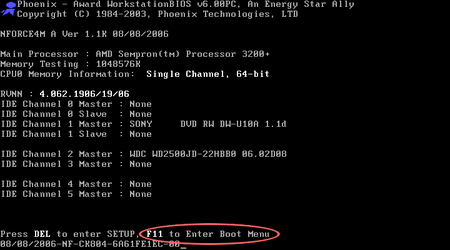
En estre otro caso deberemos una vez dentro de BIOS debemos seleccionar USB como primera opción (FIRST BOOT SERVICE)
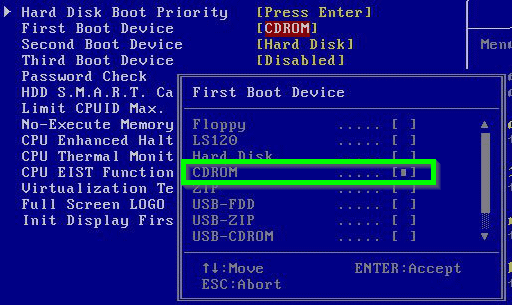
INSTALAR UBUNTU DESDE USB PEN DRIVE
Una vez seleccionado el USB como BOOT de inicio arrancará el ordenador el ordenador como si hubieramos metido un CD-ROM y empezamos a instalar UBUNTU.
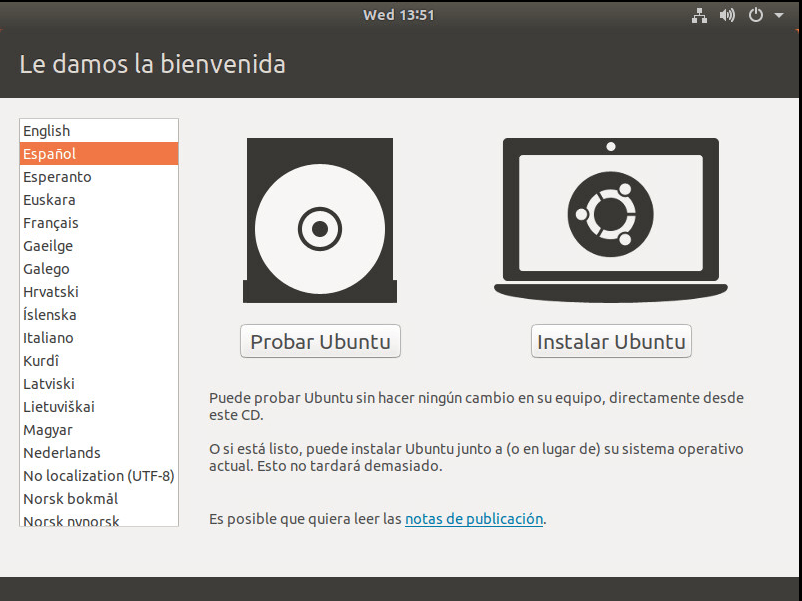
Si quieres saber más sobre como instalar ubuntu desktop sigue este tutorial en función de la versión que quieras:
Con esto finalizamos el tutorial de como INSTALAR UBUNTU DESDE USB espero que os haya gustado y sobre todo que os haya sido de utilidad.


Probando
Estaría bien que añadieses como hacerlo desde linux. Yo estoy haciendo un live-usb para instalar Ubuntu Studio y como soy novato en Ubuntu no se hacerlo y me he dado cuenta de que no necesitaba instalar nada porque mi distro ya tiene el «Creador de discos de arranque». Gracias por tu tutorial, es solo una sujerencia
Hola Iñigo!
Pues gracias por el comentario y cojo el guante para hacer un tutorial de como preparar un disco usb bootable desde ubuntu.
Muchas gracias y espero tenerlo pronto.
Pingback: INSTALAR UBUNTU BUDGIE 20.04 - Viva Ubuntu
Gracias! muy bueno! lo he usado para otra distribución de linux y ha funcionado genial.
Muchas gracias por tu comentario. se agradecen mucho. me alegro que te haya funcionado. Gracias por seguirnos.
Pingback: INSTALAR UBUNTU 18.04 EN WINDOWS 10: paso a paso - Viva Ubuntu
Pingback: UBUNTU MATE 20.04 INSTALAR paso a paso - Viva Ubuntu
Pingback: INSTALAR UBUNTU MATE 18.04.4 LTS. paso a paso - Viva Ubuntu
Pingback: INSTALAR OPENSUSE DESDE USB PENDRIVE paso a paso - Viva Ubuntu
Pingback: INSTALAR LINUX MINT 19 DESDE USB PENDRIVE PASO A PASO - Viva Ubuntu
Pingback: INSTALAR XUBUNTU 18.04 LTS: paso a paso - Viva Ubuntu
Pingback: INSTALAR UBUNTU BUDGIE 20.04 - Viva Ubuntu
Pingback: INSTALAR UBUNTU: Todas las distribuciones - Viva Ubuntu
Pingback: INSTALAR DEBIAN 10 DESDE USB - PENDRIVE - Viva Debian
Pingback: INSTALAR ELEMENTARY OS 5.1.4 - SIMILAR A MAC OS - Viva Ubuntu