 En este tutorial vamos a ver VMWARE WORKSTATION PLAYER EN UBUNTU 18.04 INSTALACION , Como sabéis vmware workstation player nos va a permitir levantar máquinas virtuales dentro de nuestro ubuntu sin ningún problema.
En este tutorial vamos a ver VMWARE WORKSTATION PLAYER EN UBUNTU 18.04 INSTALACION , Como sabéis vmware workstation player nos va a permitir levantar máquinas virtuales dentro de nuestro ubuntu sin ningún problema.
INDICE
Contenido
PREREQUISITOS DE INSTALACIÓN
Antes de continuar vamos a abrir una ventana terminal y nos validamos como root con el siguiente comando:
sudo su –
Una vez validados vamos a instalar unos paquetes necesarios para la instalación:
sudo apt-get update sudo apt-get install gcc build-essential linux-headers-$(uname -r)
DESCARGAR VMWARE WORKSTATION PLAYER
Para descargar vmplayer nos vamos a ir a la página oficial de vmware a las sección de DESCARGAS desde nuestro navegador. Una vez dentro vamos a seleccionar el paquete que dice: VMware Workstation Player y damos a Download Product.

Una vez dentro selecionamos la opción de VMware Workstation 15.0.1 Player for Linux 64-bit y damos a Download
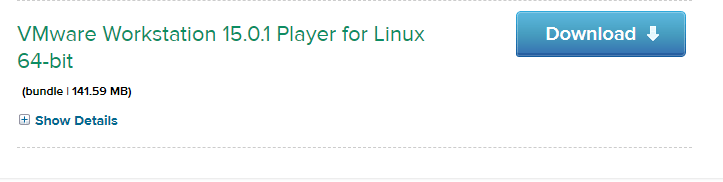
VMWARE WORKSTATION PLAYER EN UBUNTU 18.04 INSTALACION
Ahora desde el terminal vamos a la carpeta de descargas, en mi caso el usuario se llama administrador por lo que la sentencia es esta:
cd \home\administrador\descargas
ahora tecleamos la siguiente sentencia para que el archivo que hemos descargado tenga los permisos necesarios para su ejecución
chmod +x VMware-Player * (respetar las mayúsculas y minúsculas)
sudo ./VMware-Player*
Si veis que no os funciona teclear completo el nombre del fichero.
Si lo hemos hecho todo bien nos saldrá una pantalla de bienvenido al instalador de vmware player.
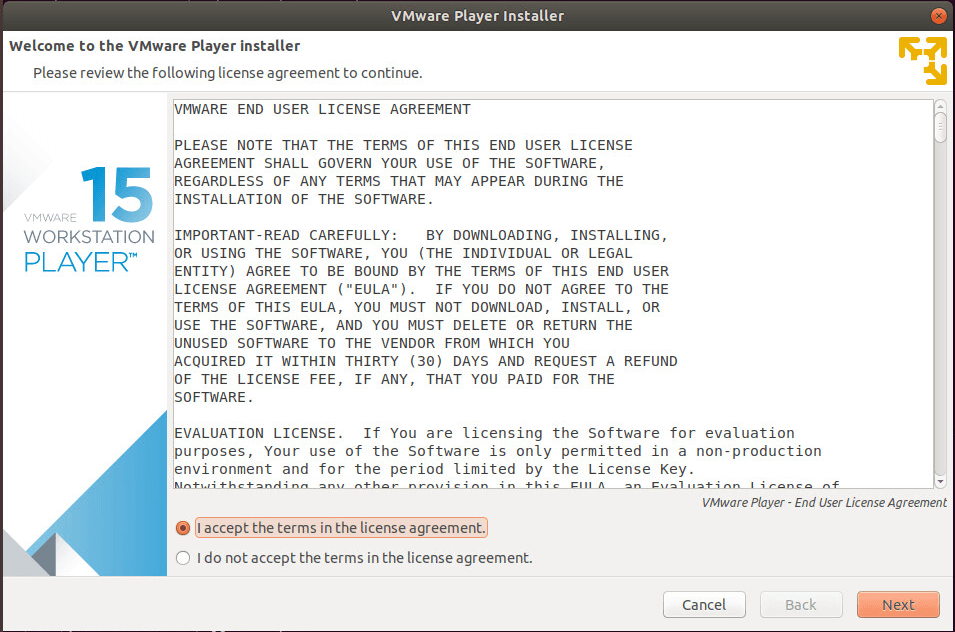
Nos saldrán dos ventanas para aceptar los términos de instalación.
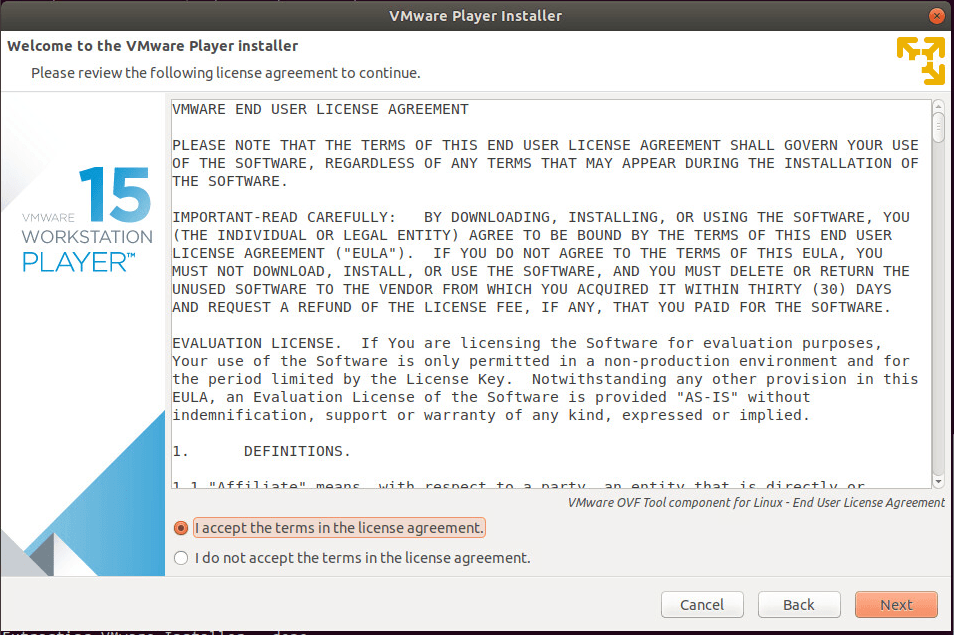
Ahora nos preguntará si queremos verificar actualizaciones del producto en el inicio, le vamos a decir que sí: YES.
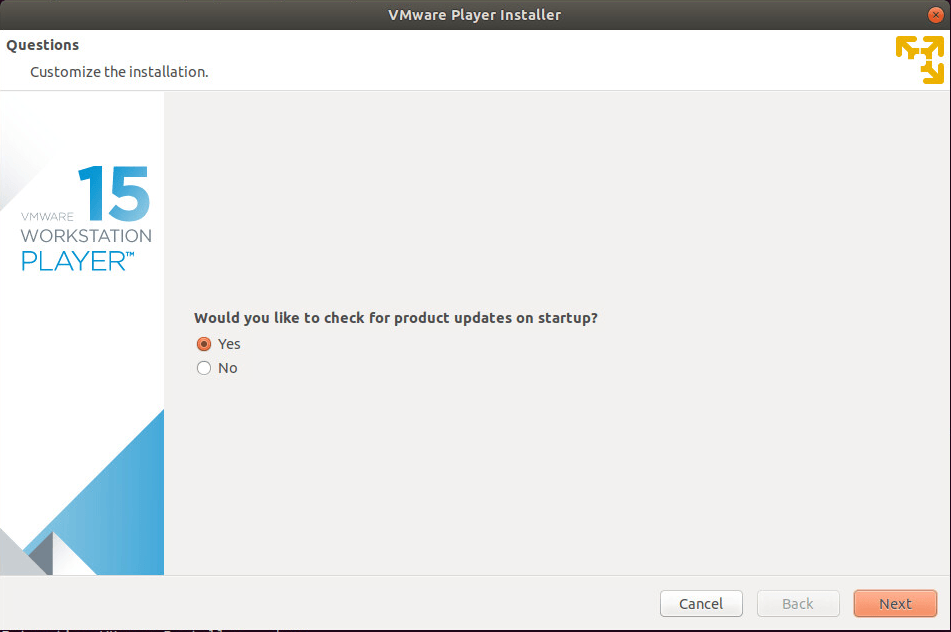
Ahora nos saldrá una ventana para enviar a vmware problemas y así puedan hacer arreglos o avisar de los mismos, nosotros le vamos a decir que YES pero es decisión tuya.
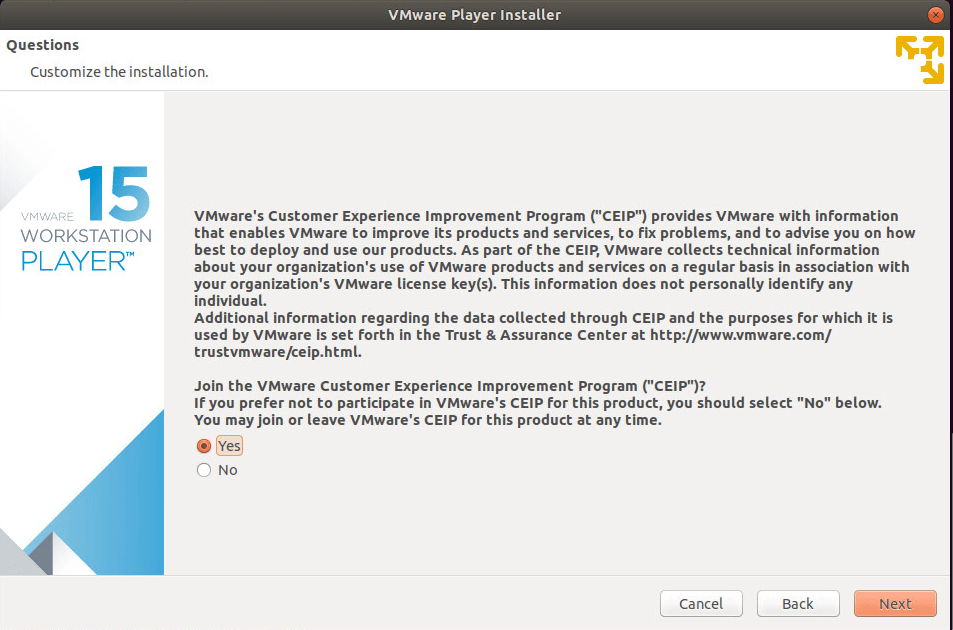
Ahora nos pedirá si tenemos un clave de licencia para introducirla, nosotros lo vamos a dejar en blanco ya que no disponemos de ninguna clave de licencia. En principio no vas a tener ningún problema para utilizarlo sin clave de licencia para uso personal. si utilizáramos esta licencia para uso comercial deberemos tener una clave de licencia.
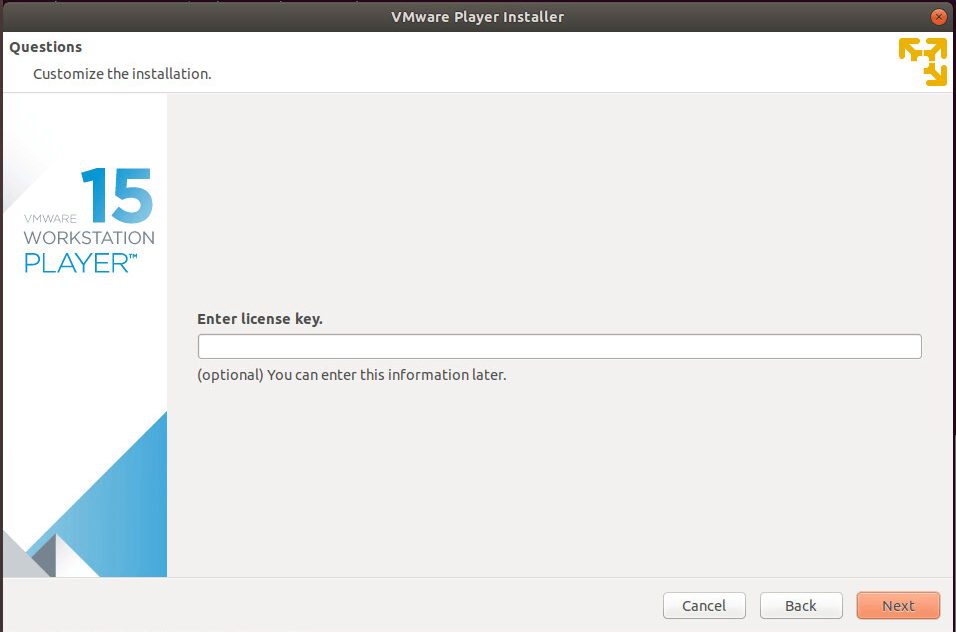
Nos dice que ya está todo preparado para instalar y daremos al botón de Install.
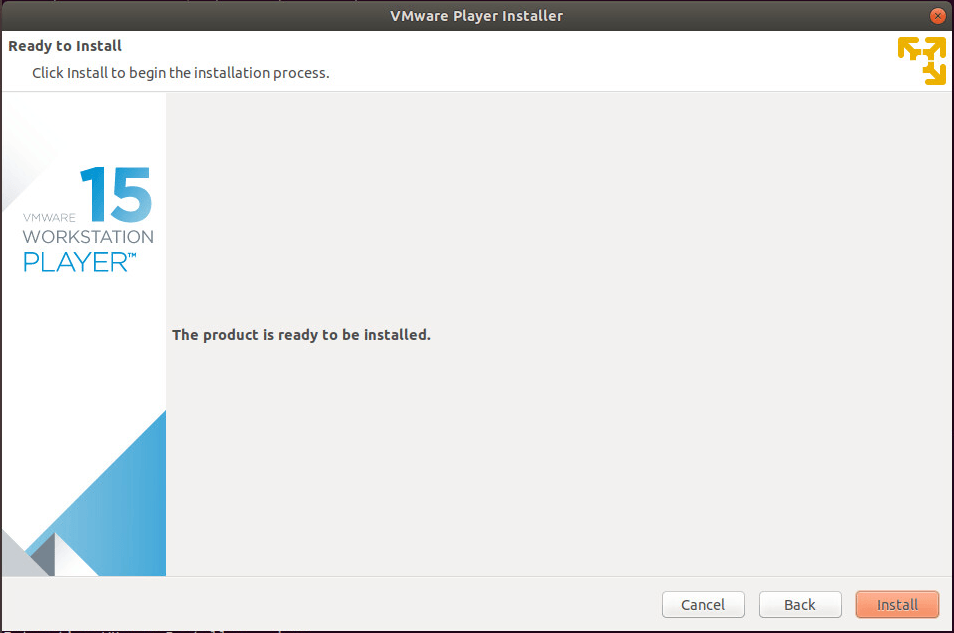
Ahora empezará a correr la barra de progreso:
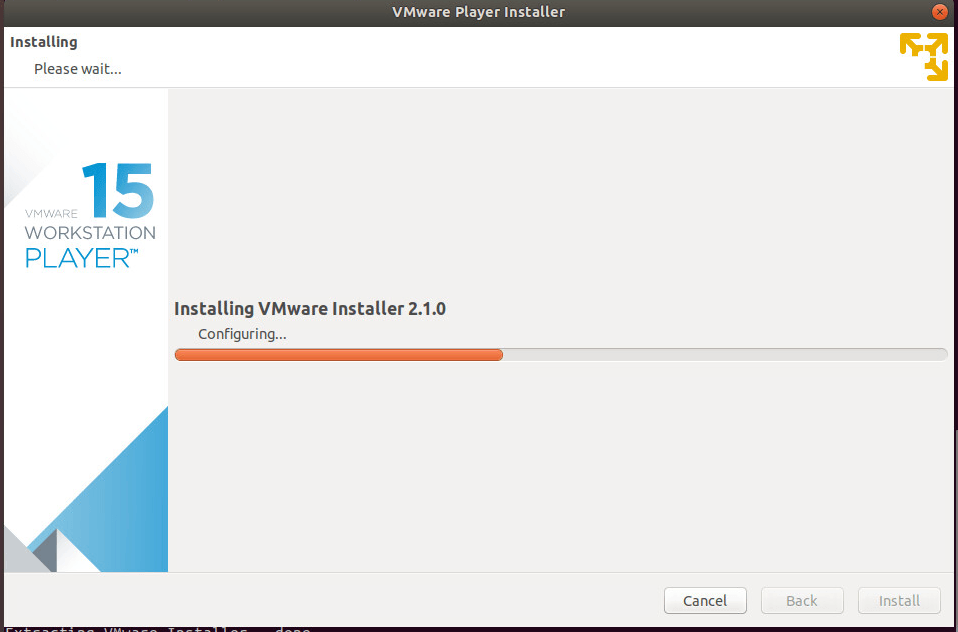
Si ha ido todo bien saldrá el siguiente mensaje:
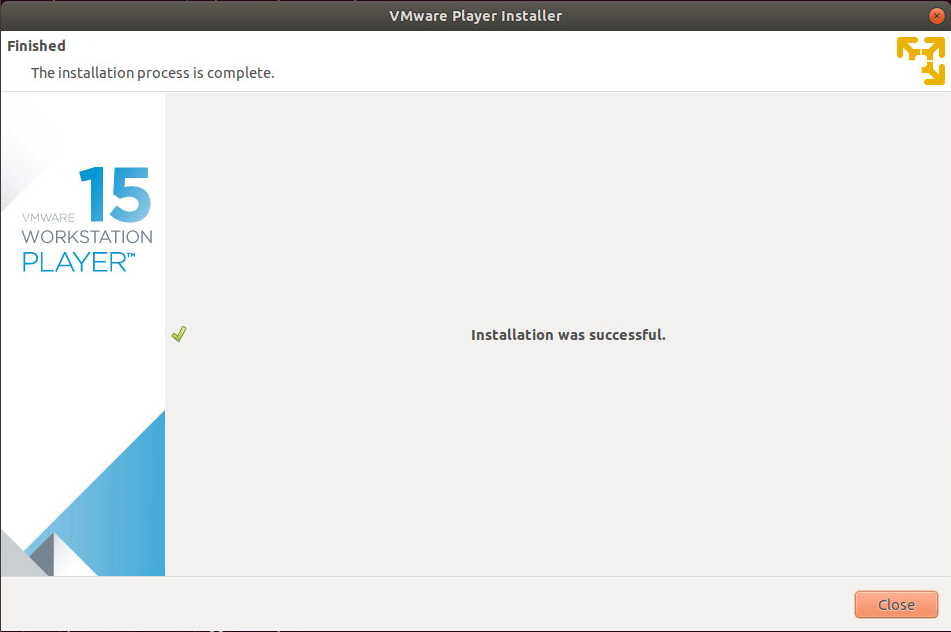
Daremos a close y con esto finaliza como vmware Worksation Player en Ubuntu 18.04 INSTALACIÓN.
EJECUTAR VMWARE WORKSTATION PLAYER EN UBUNTU 18.04
Para ejecutar vmplayer iremos al icono inferior izquierdo «mostar aplicaciones»
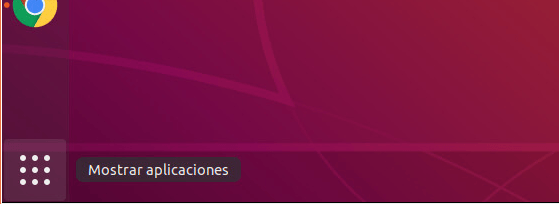
Y en el cuadro de texto pondremos VMWARE
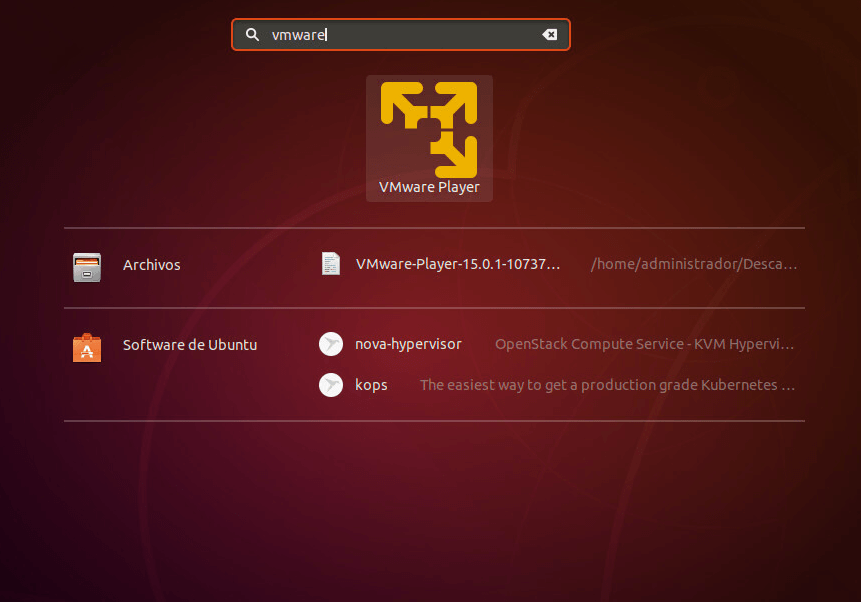
Hacemos clic sobre VMware Player y la siguiente ventana nos pide una clave de producto. si es para uso comercial tendríamos que introducirla, en nuestro caso es solo para la instalación y no vamos a meter ninguna.
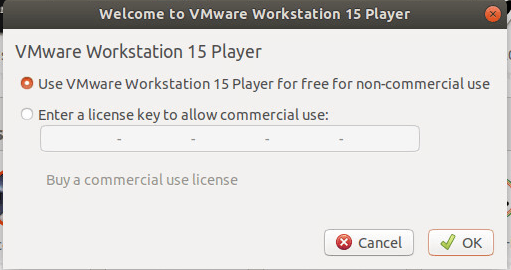
Si todo ha ido bien veremos esta ventana
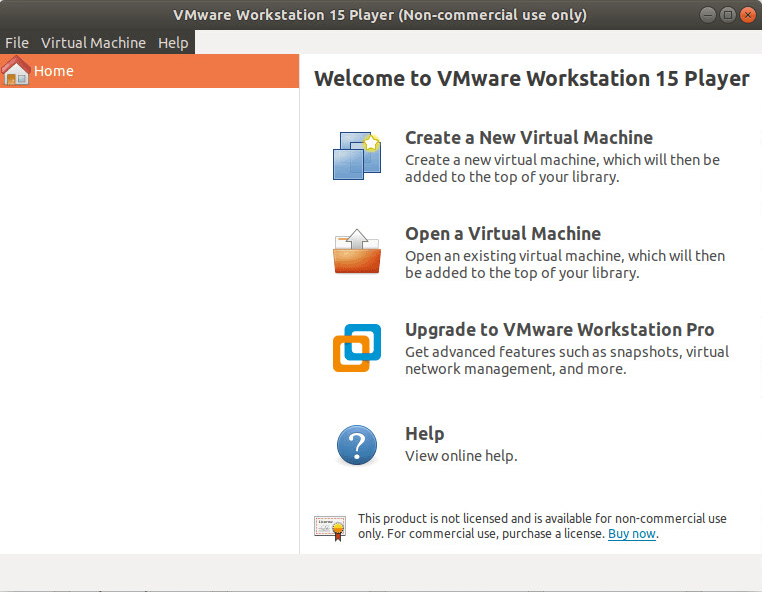
CREAR UNA MÁQUINA VIRTUAL EN VMWARE PLAYER EN UBUNTU


Muchas gracias por tu aporte
me estaba dando problemas instalarlo
pero seguí paso a paso las indicaciones y funcionó de maravilla
¡De nada! ¡Gracias por seguirnos!