En este tutorial o guía vamos a ver como instalar Virtualbox en Ubuntu 20.04. Virtualbox es una excelente herramienta para virtualizar que nos va a permitir instalar varios sistemas operativos, dependiendo de nuestro hardware, sin necesidad de hacer ningún cambio físico.
La herramienta de Virtualbox está incluido en el repositorio oficial de ubuntu 20.04 pero yo os voy a enseñar a instalarlo también desde su página oficial.
Virtualbox como digo es una excelente herramienta para virtualizar y encima es gratuita. Nos va a permitir probar nuevos sistemas operativos, versiones y diferentes linux para poder probarlos o montar laboratorios de una manera fácil y rápida.
La virtualización requiere bastantes recursos de hardware, aunque si que es verdad que podemos unir varios sistemas operativos en una misma máquina los recursos que van a demandar son los de las máquinas que levantemos. La nueva versión Ubuntu 20.04 tiene un componente nuevo y más rápido en virutalización pero para explotarlo debemos instalar el sistema oficial de ubuntu en virtualización y os recomiendo QEMU.
En este tutorial te voy a enseñar dos formas de instalar Virtualbox en Ubuntu. Una que es desde el repositorio oficial, que es la forma más segura de instalarlo, y otra que es directamente desde su página oficial, que nos aseguramos de tener la última versión y las últimas máquinas que podamos instalar.
Lo primero que vamos a ver son los requisitos para instalar virtualbox en ubuntu:
INDICE
Contenido
VIDEO TUTORIAL
Aquí os dejo un vídeo tutorial explicando todos los pasos por si tienes alguna duda:
REQUISITOS VIRTUALBOX EN UBUNTU
Los requisitos de virtualbox en ubuntu van a estar estrechamente ligados al número de máquinas que queramos levantar concurrentes, es decir, a la vez. Os recomiendo para virtualizar, si queremos una velocidad óptima, utilizar siempre discos duros SSD ya que, sin lugar a dudas, es el componente hardware que más penaliza
REQUISITOS MÍNIMOS
Con estos requisitos vas a poder levantar como mucho dos máquinas virtuales y siempre optimizando los recursos. Es decir si por ejemplo tenemos 4 Gb de RAM podemos montar un ubuntu server con 512 de RAM y un linux mint xfce con 1,5 GB los otros 2 GB irán destinados a la máquina que contine virtualbox.
Si no hacemos muchas locuras y no corremos muchas cosas en esas dos máquinas podremos manejarlas y levantarlas sin ningún problema pero siempre pueden verse afectada la velocidad.
| REQUISITOS MÍNIMOS | |
| CPU | 2 Cores |
| MEMORIA RAM | 4 GB |
| DISCO DURO | 512 GB SATA (Recomendable SSD) |
REQUISITOS RECOMENDADOS
Si lo que quieres es más estabilidad y poder correr máquinas con procesos que son potentes no nos va a valer la configuración del punto anterior. Necesitas una máquina más potente e incluso poder levantar tres o cuatro máquinas simultaneas a la vez o dos concurrentes pero dotarlas de más potencia.
En este punto es imprescindible tener disco duro SSD, ya que como he dicho antes es el componente hardware que más penaliza.
Si no hacemos muchas locuras y no corremos muchas cosas en esas dos máquinas podremos manejarlas y levantarlas sin ningún problema pero siempre pueden verse afectada la velocidad.
| REQUISITOS RECOMENDADOS | |
| CPU | A partir de i5 |
| MEMORIA RAM | 8 – 12 GB |
| DISCO DURO | 512 GB SSD + 1 TB SATA (Opcional) |
INSTALAR VITUALBOX EN UBUNTU 20.04
Ahora sí empezamos el tutorial, os voy a presentar dos maneras de instalar vitualbox, una desde el software oficial de ubuntu y otra es descargando virtualbox desde su página oficial.
INSTALAR VIRTUALBOX DESDE REPOSITORIO DE UBUNTU
Es la forma más sencilla de instalarlo, no vas a tener ningún problema y te vas a descargar una versión que está testeada y es segura. Si quieres hacerlo rápido y de una forma estable te recomiendo esta opción sin dudar. Empieza haciendo clic en el software de ubuntu y una vez dentro busca virtualbox.
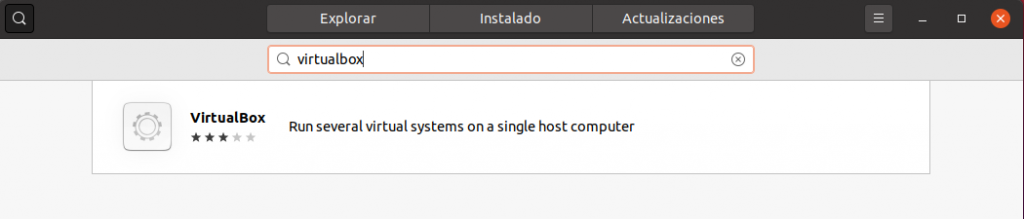
Hacemos clic sobre virtualbox y en la siguiente ventana hacemos clic en instalar.
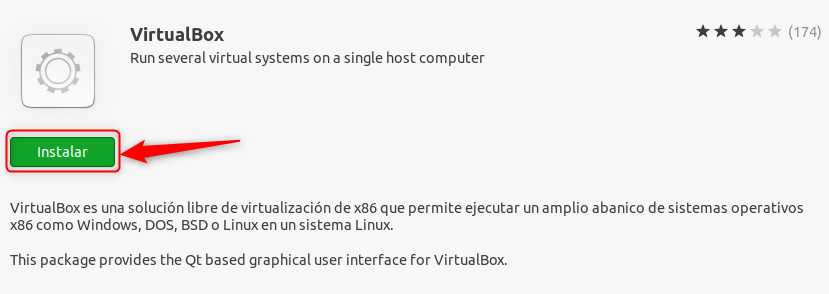
Nos pedirá la contraseña de super admin y empezará a descargar los ficheros, un total de 21, 7 MB aunque luego con la instalación completa necesitará unos 200 MB. El tiempo de instalación dependerá de nuestra línea de internet y el hardware del equipo. Calcula más o menos entre dos y cinco minutos.
INSTALAR VIRTUALBOX DESCARGANDO DESDE PÁGINA WEB
La otra forma de instalar virtualbox es hacerlo desde su página web. Tendremos que ir a la sección de DESCARGAS y hacer clic sobre Linux Distributions. Una vez dentro seleccionamos Ubuntu 19.10 / 20.04
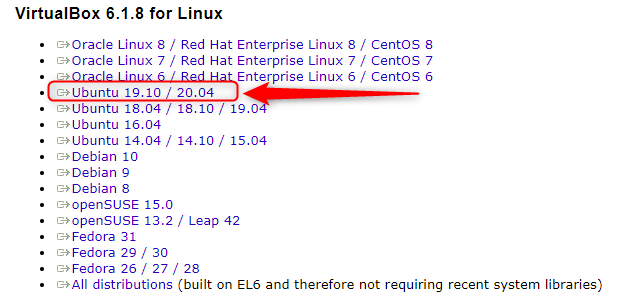
Una vez hayamos hecho clic sobre ubuntu 19.04 / 20.04 seleccionamos que queremos abrir el fichero con Instalar software.
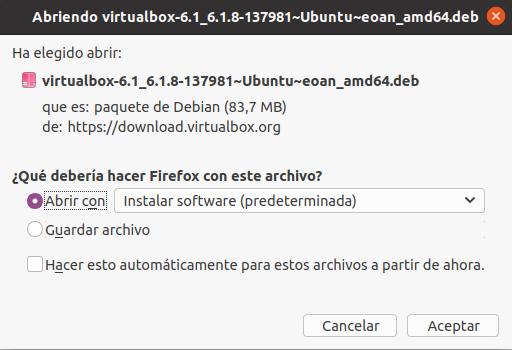
Si tienes algún problema al ejecutarlo directamente, como ha sido mi caso, te recomiendo que guardes el fichero primero y después lo ejecutes.
EJECUTAR VIRTUALBOX
Da igual cual de las dos instalaciones hayamos elegido para ejecutar virtualbox se realiza de la misma manera. Debemos ir al icono de Mostrar aplicaciones y buscar Virtualbox y en el cuadro de texto tecleamos «virtualbox» para a continuación hacer clic sobre el icono de Oracle VM
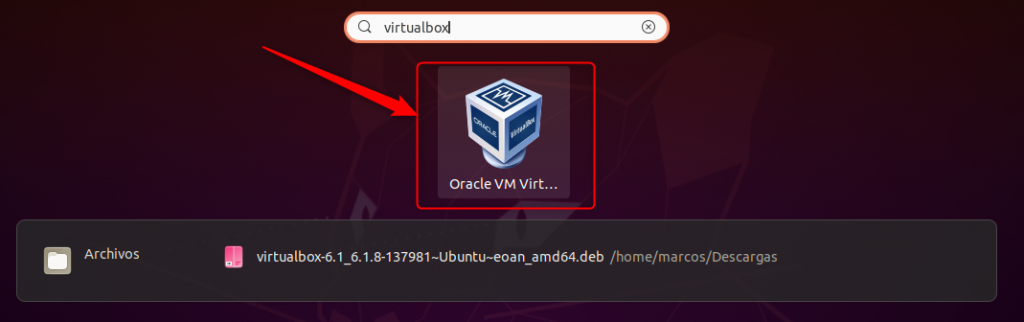
Nada más ejecutarlo nos aparecerá la siguiente ventana.
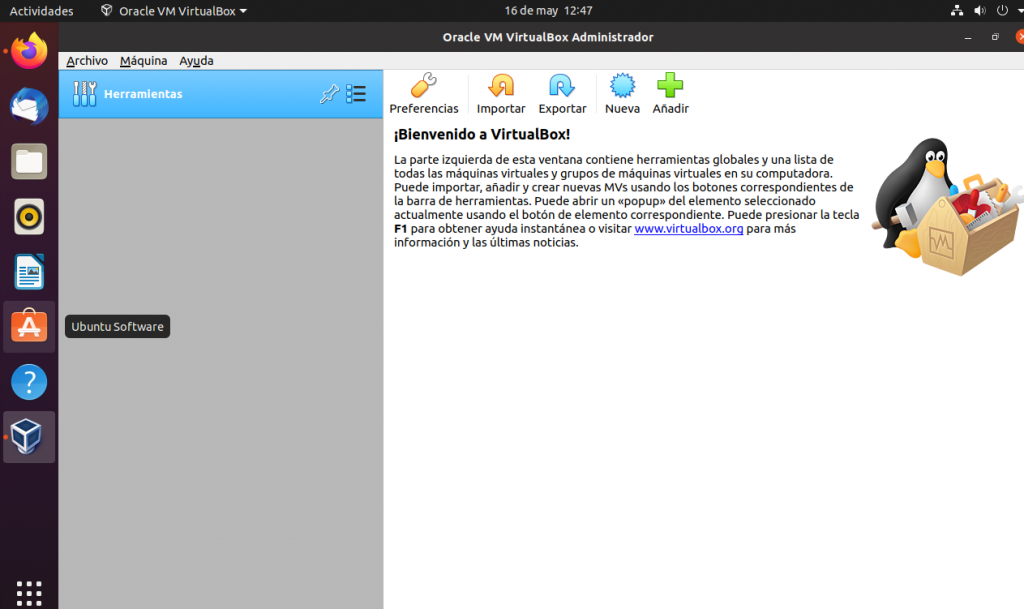
Ya podremos crear máquinas virtuales
DESINSTALAR VIRTUALBOX EN UBUNTU 20.04
Por si nos ha ido mal la instalación o queremos reducir el espacio en nuestro disco te recomiendo que para desinstalarlo primero elimines del disco las máquinas virtuales ya que ocupan mucho espacio para a continuación abrir un terminal y ejecutar los siguientes comandos:
Si lo hemos instalado desde la web deberemos saber el número de versión, pero te digo un truco: Escribe apt-get remove virtualbox y aprieta la tecla tabulador, se autocompletará. En mi caso :
apt-get remove virtualbox-6.1
Si has instalado virtualbox desde el software de ubuntu deberás teclear.
apt-get remove virtualbox
CONCLUSIONES
Virtualbox es una de las herramientas que entra en el top 10 como mejor software. Es gratuito, es potente, es robusto y es seguro. Vas a poder probar infinidad de sistemas operativos, vas a poder instalar muchísimos laboratorios sin necesidad de hacer cambios en tu máquina física.
Por todo esto recomendamos la instalación de virtualbox. Muchas gracias por seguir el tutorial y hasta pronto!

