En Abril de 2018 vio la luz la nueva versión de Ubuntu server 18.04 LTS. Como ya sabéis LTS nos indica que va a tener un soporte de larga duración. La nueva versión de ubuntu server incluye por defecto muchas mejoras, las que cabe reseñas son las de lenguaje de programación:
- PHP 7.2
- Python 3.6.5
- Node.js 8.10
- Ruby 2.5
- Go 1.10
Versiones de Servidor de Base de datos:
- MongoDB 3.6.3
- MariaDB 10.1
- MySQL 5.7.21
- PostgreSQL 10
y además incluye una mejora notable en la creación de cluster.
Nosotros vamos a instalar ubuntu server 18.04 LTS en una máquina virtual con la siguiente configuración:
- Memoria RAM: 2 Gb.
- Procesador: Núcleos del procesador 4.
- Espacio en disco: 20 Gb.
He de decir que yo he instalado ubuntu server con justo la mitad de requisitos de hardware y me ha funcionado perfectamente.
UBUNTU SERVER 18.04 LTS INSTALACIÓN
Contenido
VIDEO TUTORIAL INSTALACIÓN
Si prefieres verlo en vídeo aquí te traigo también el video tutorial:
REQUISITOS MÁQUINA UBUNTU SERVER 18.04
Aunque nosotros le vamos a dar menos recursos estos son los que recomienda Ubuntu. Nosotros en esta instalación lo vamos a hacer con 1024 Mb y 10 Gb que para hacer pruebas nos vale perfectamente pero si vas a hacer algo más serio te recomiendo que lo configures así:
| Memoria RAM: 2048 Mb recomendado 2 Gb | |
| Procesador: Procesador Dual Core | |
| Disco Duro: 20 Gb |
DESCARGA UBUNTU SERVER 18.04 LTS
Nos deberemos descargar de la página de ubuntu la versión SERVER 18.04 LTS. en el link DOWNLOAD nos descargar un fichero ubuntu-18.04-live-server-amd64.iso (806 Mb aprox.) que si lo montamos en una máquina virtual deberemos usarlo en la instalación y configurarlo para que arranque con este iso o también podemos hacer un usb booteable o directamente quemarlo en un DVD.
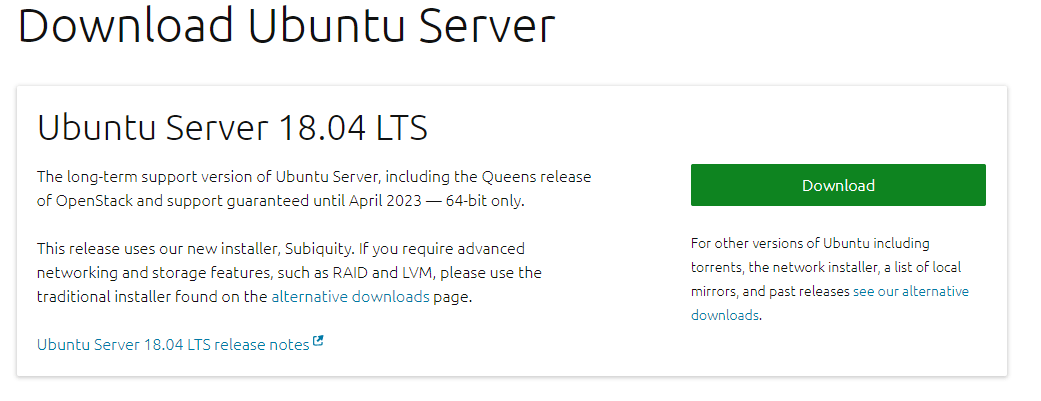
UBUNTU SERVER 18.04 LTS INSTALACIÓN
Como ya he dicho el fichero .iso que nos hemos descargado debemos usarlo para que, en mi caso máquina virtual, arranque con ese boot.
SELECCIÓN DE IDIOMA
La primera pantalla es la selección de idioma, en nuestro caso seleccionamos español
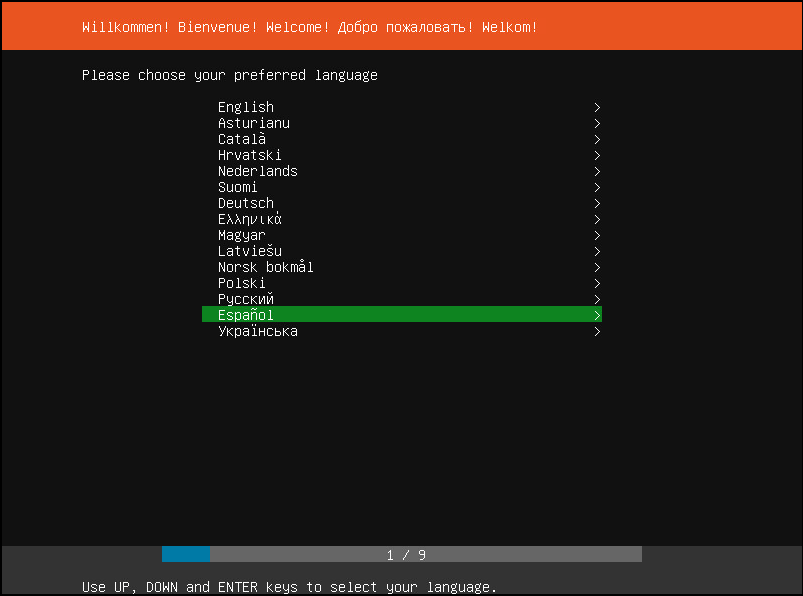
SELECCIÓN DE TECLADO
La siguiente pantalla nos solicita el idioma del teclado y la variante si la hubiera, en nuestro caso español y español
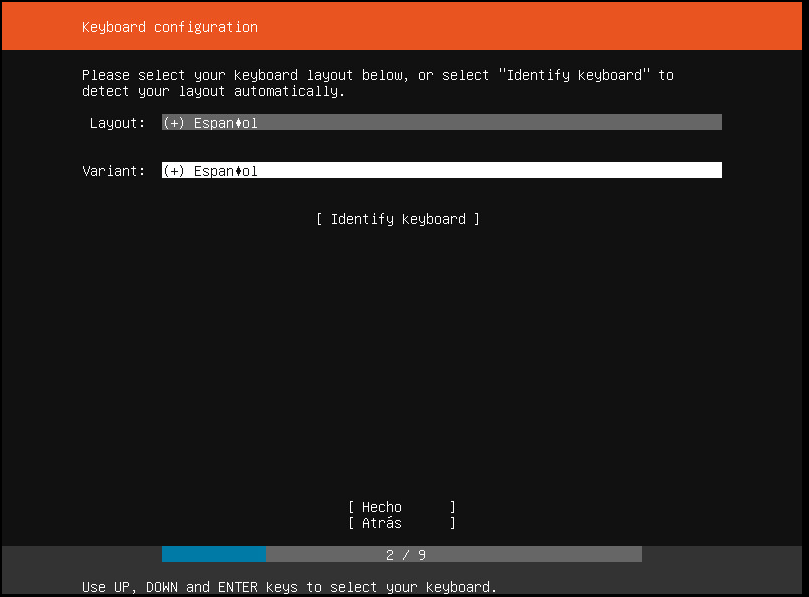
TIPO DE INSTALACIÓN UBUNTU SERVER 18.04 LTS
Seguimos con el tipo de instalación que queremos hacer, tenemos tres opciones:
- instalar ubuntu: es una instalación simple del servidor (es la que vamos a realizar)
- Install MASS bare-metal cloud (region):
- install MASS bar-metal cloud (rack)
En nuestra instalación vamos a usar instalar ubuntu.
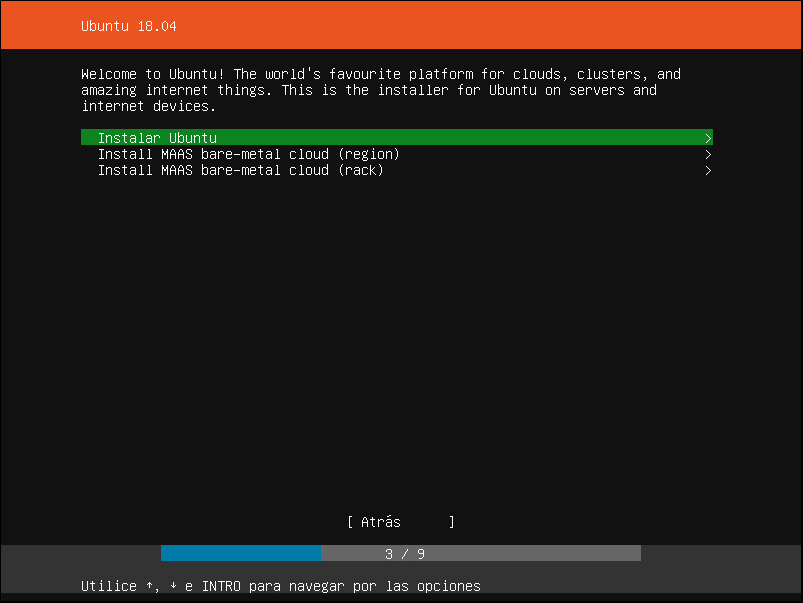
CONFIGURAR TARJETA DE RED
En este paso vamos a configurar conexiones de red. En nuestro caso vamos a configurar una ip estática y NO vamos a configurar ipv6
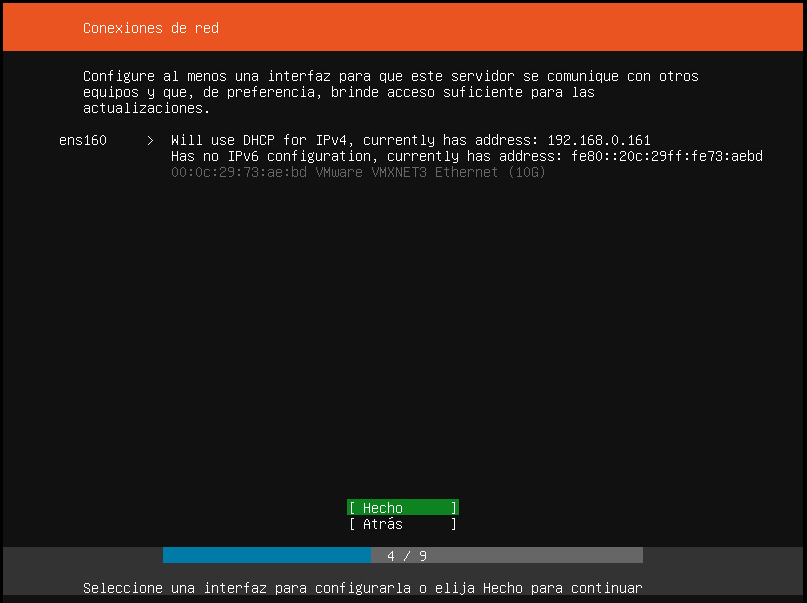
Seleccionamos la tarjeta y lo configuramos.
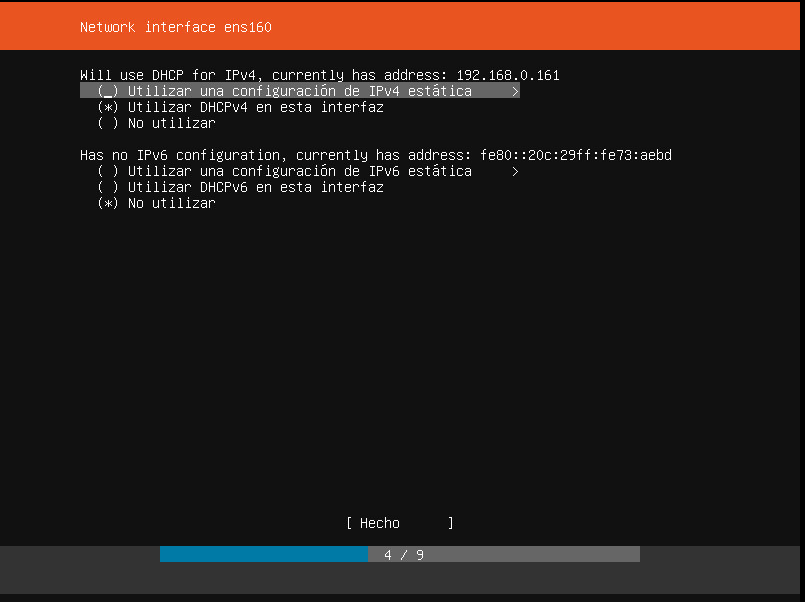
Configuramos los siguientes parámetros:
Subred: 192.168.0.0/24 (la red con la que va a trabajar)
Dirección: 192.168.0.38 (dirección ip estática que le vamos a asignar)
Puerta de enlace: 192.168.0.1 (o gatway, ip de nuestro router)
Servidores de nombres: 192.168.0.1 (en caso de que lo tengamos y si no ponemos la ip del router)
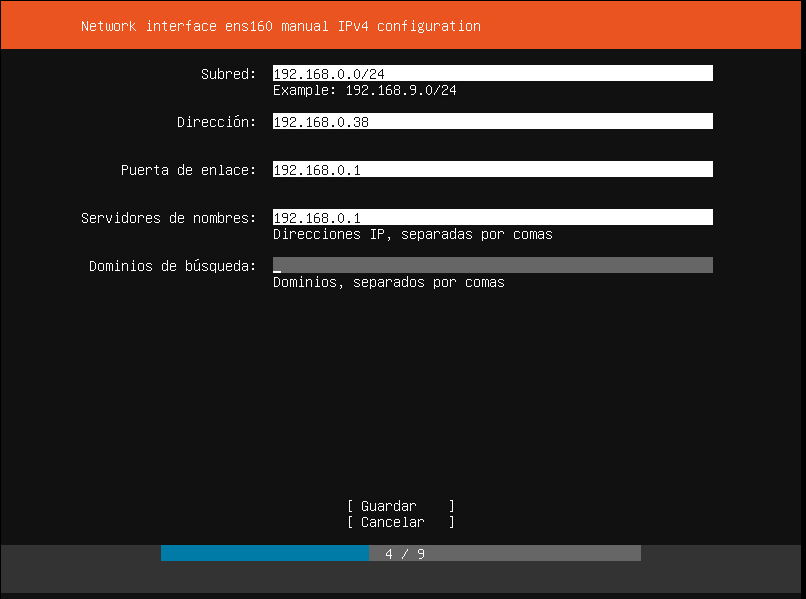
SELECCIÓN DE PROXY
En caso de que nuestra red salga por un proxy debemos configurar lo en este paso, en nuestro caso no disponemos de proxy por lo que lo dejamos en blanco y damos a HECHO.
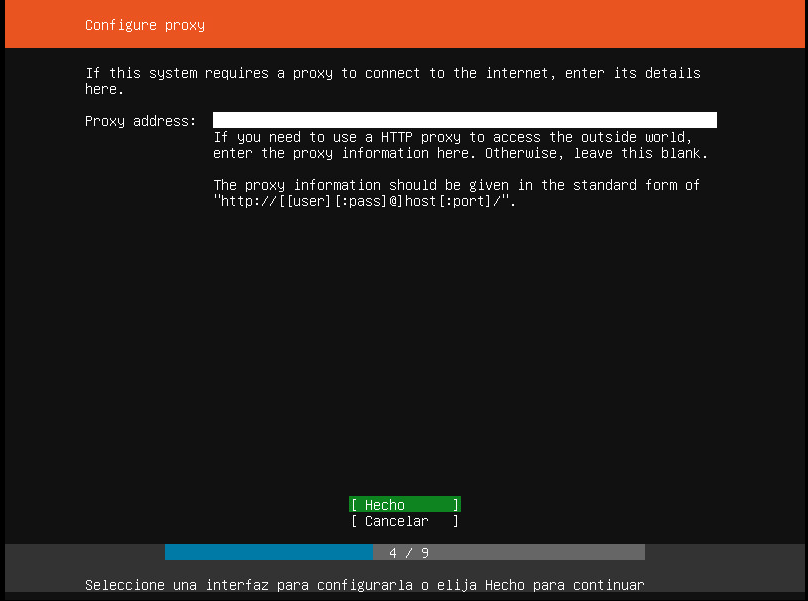
CONFIGURACIÓN DE SISTEMA DE ARCHIVOS
A Continuación vamos a definir en que disco duro vamos a instalar el sistema operativo. En nuestro caso vamos a seleccionar Use An Entire Disk para que utilice todo el disco duro (20 Gb) que tenemos asignado para la instalación.
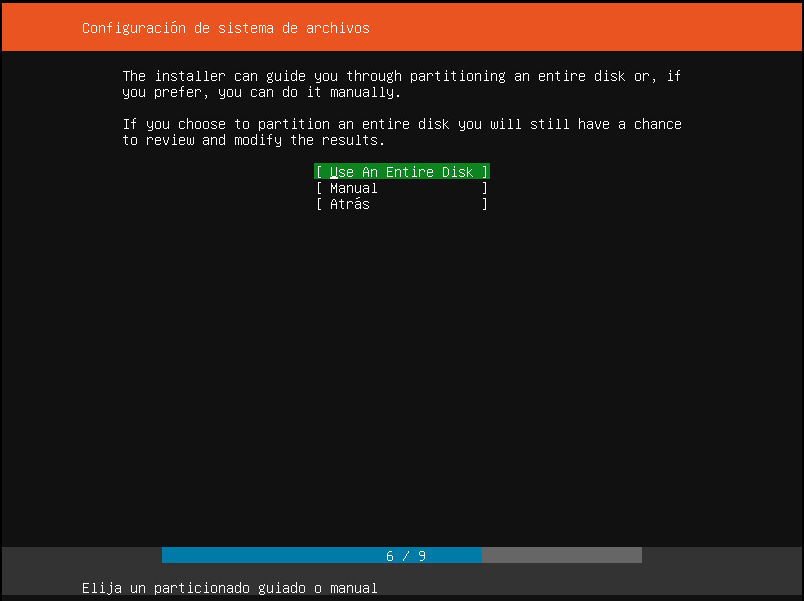
Ahora deberemos seleccionar el disco duro que hemos creado en la máquina virtual de 20 Gb
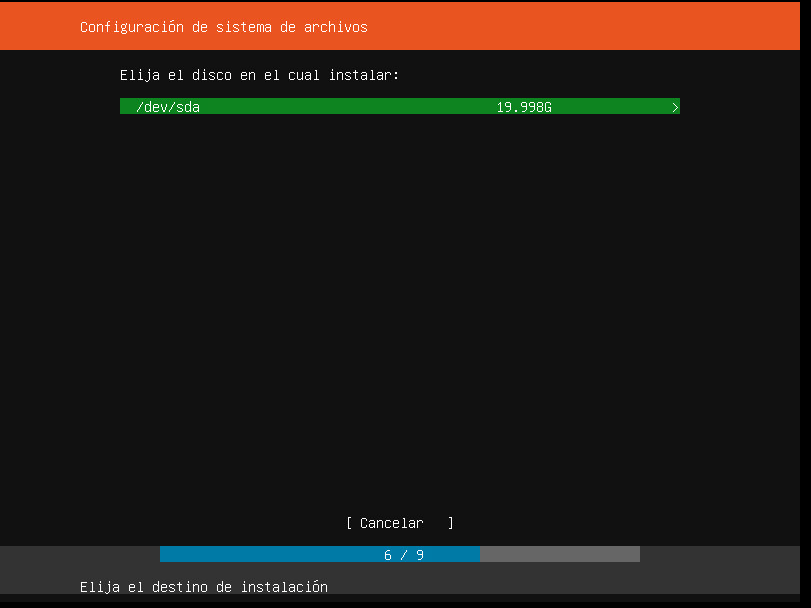
Y en la siguiente pantalla nos informa de el particionado del disco que va a realizar, lo hace de manera automática. si damos a HECHO Nos va a advertir que la partición va a ser formateada y se van a peder todos los datos y es el siguiente:
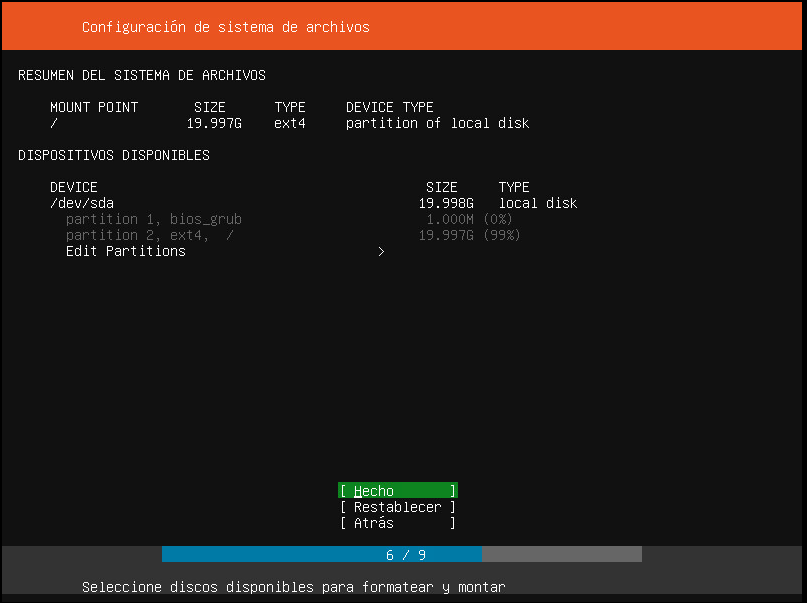
CONFIGURACIÓN DEL PERFIL
Nos pide que escribamos información sobre nuestro perfil tipo usuario, contraseña, etc.
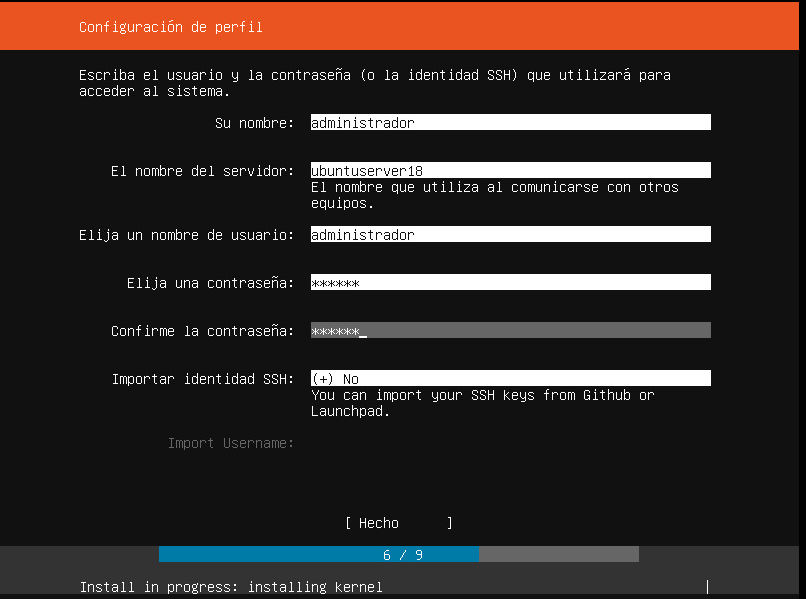
INSTALACIÓN UBUNTU SERVER 18.04 LTS COMPLETADA
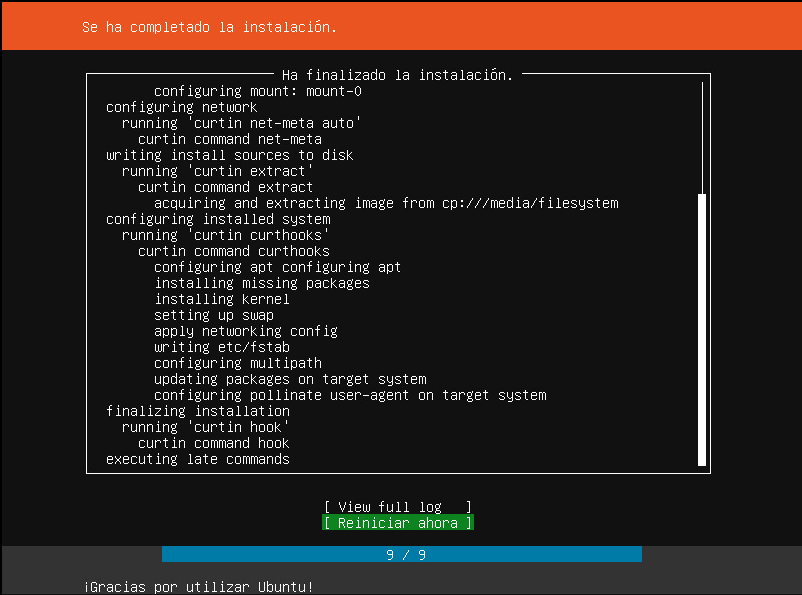
Pues ya tenemos instalado nuestro servidor ubuntu 18.04 LTS, debemos reiniciar el sistema y ya funcionará correctamente.
Disfrutarlo!


Qué pena… Pues no te has dejado pasos ni nada. Lo más importante para un novato: seleccionar el grupo o grupo de aplicaciones que te puedes instalar.
Pero la primera parte, clara y concisa. Muestras perfectamente los parámetros por defecto que nos aconseja la instalación.
Buenas Cerbumota,
La idea de este tutorial es hacer una instalación de ubuntu server pura y dura. Para instalar un LAMP o demás aplicaciones hay tutoriales en la página donde los puedes seguir.
Si quieres que haga algún tutorial especifico lo podemos ver.
Un saludo!
hola se me olvido la contraseña y usuario como la puedo recuperar
Hola Marcos. Estoy iniciando la universidad y me han pedido que instale el Ubuntu Server. El problema es que solo tengo una laptop y preciso mantener Windows 10.
Cuando llegó a la parte de «Configuración de sistema de archivos» no se cómo hacer para elegir la partición que hice previamente, no paso de elegir dicha partición y supuestamente dejarla montada.
Ahora me surge la duda si es posible hacer convivir Windows 10 con Ubuntu Server en distintas particiones del mismo disco duro.
De antemano gracias!!!!
claro que sí! por que no pruebas con la virtualización? Ubuntu server ocupa muy pocos recursos y con 1 Gb de RAM será suficiente para tener 2 entornos. Sigue este otro tutorial que te guiará de como hacerlo.
https://vivaubuntu.com/instalar-ubuntu-server-18-04-lts-en-virtualbox/
Gracias por seguirnos!
¿Se puede instalar un server en una máquina que tiene dual core y 1 Gb de Ram?… Gracias!
Por supuesto que se puede! ubuntu server no tiene interfaz gráfica y corre en casi cualquier ordenador. Otra cosa es que lo que vayas a instalar tenga un buen rendimiento, es decir, que la base de datos se mueva rápido o el servidor web presente a una buena velocidad las páginas. Pero si no van a ser servidores en producción lo puedes intalar en casi cualquier ordenador.
Un saludo y Gracias por seguirnos.
es un buen Blogg a mi me funcionó
Hago todo, instala todo, pero cuando quito la USB no arranca
Hola Ronaldo,
Repite estos pasos para la creación del usb: https://vivaubuntu.com/instalar-ubuntu-desde-usb/
Con ese tutorial crea le usb con la ISO.
Una vez creado debes de modificar el boot de bios para que arranque desde el usb.
Sigue con el tutorial de instala ción de ubuntu server.
Una vez finalizado y si sigues todos los pasos, creeme que funciona siguiendo al pie de la letra (presta atención al paso final de GRUB). Cuando reinicies vuelve a cambiar el boot para que arranque desde el disco y no desde el usb.
Prueba y me dices.
Un saludo y gracias por seguirnos
la ip del pc y del server tienen que ser diferentes
buena explicacion, ya con esto comenzare a realizar mi instalacion minima, despues viene la parte de decidir que aplicaciones se van a montar, claro que en este momento todos quizieramos adivinar que le vas a instalar.. pero eso es de entender que tenemos distintas necesidades, si es que eres un personal preparado y conciente de lo que vas hacer, saludos
Buenas Adrian,
Lo primero gracias por tu comentario, creeme que se agradece mucho.
Lo segundo, lo bueno que tiene ubuntu server es que es totalmente escalable y minimiza mucho los recursos a consumir. Profesionalmente hablando, he instalado y preparado a conciencia servidores que iban a tener un objetivo y han cambiado completamente. es lo bueno de trabajar con estos servidores que los puedes adaptar a tus necesidades y si ya lo tienes virtualizado ni te cuento.
De nuevo gracias.
Tengo un laptop algo vieja, participando el disco duro 4 partes, instaladas, Windows 7, windows server 12 y Ubuntu cliente 18.04, y otra para Datos, ya que nunca he podido trabajar virtualizandola correctamente, con VMWARE, puedo crear otra partición para instalar Ubuntu server 18.04 sin problemas ,? Gracias
Me pudieras indicar dónde puedo aprender a virtualizar fácil y correctamente, y también a instalar sophos ?muchas gracias
Buenos días Gonzalo,
Agradecerte mucho el comentario. Puedes instalarlo sin problema, no sé si tendrás espacio suficiente en disco. Simplemente comentarte que ubuntu server no incluye pantalla X, es decir que son todo comandos.
Te propongo instalar la última versión de ubuntu 20.04 y que virtualices con virtualbox, no se cuales son los recursos que tienes de máquina pero creeme que mi experiencia con ubuntu 20.04 y la virtualización me ha encantado.
Espero haberte ayudado.
Un saludo!