En este tutorial vamos a ver como se instala desde cero la distribución ubuntu desktop 16.04 LTS. Como ya sabéis LTS significa que la distribución va a tener un soporte de larga duración. Desktop instala la interfaz gráfica para que podamos usar nuestro ubuntu de una manera muy visual.
Como sabéis al instalar la interfaz gráfica el sistema operativo va a cargar más elementos por lo tanto va a requerir más recursos de procesador, memoria RAM y disco duro. Lo puedes montar como server para familiarizarte con ubuntu e instalar así los servicios que te interesan pero no es recomendable ponerlo en producción ya que ralentizará mucho el sistema operativo.
Empezamos con el tutorial de instalación de ubuntu desktop 16.04 LTS.
INDICE INSTALACIÓN UBUNTU DESKTOP 16.04 LTS
Contenido
REQUISITO DE LA MÁQUINA UBUNTU DESKTOP 16.04 LTS
Los requisitos como veréis no son muy grandes, esto hace que podamos instalar ubuntu en nuestra vieja máquina para iniciarnos en este sistema operativo
- Procesador: 1 GHz o mejor
- Memoria RAM: 1.5 GB RAM
- Disco: necesitamos al menos 7 Gb libres para la instalación
- DVD o USB: necesitamos alguna de las dos para poder cargar el .iso dentro de la máquina
- Unidad de Red conectada a internet.
Es evidente que cuantos más recursos tengamos en la máquina mejor va a ir el sistema operativo.
DESCARGA UBUNTU DESKTOP 16.04 LTS
Para descargarlo nos vamos a conectar a la página oficial de ubuntu.
Dentro de la página nosotros vamos a descargar ubuntu-16-04.4-desktop-i386.iso que ocupa 1.5 Gb.
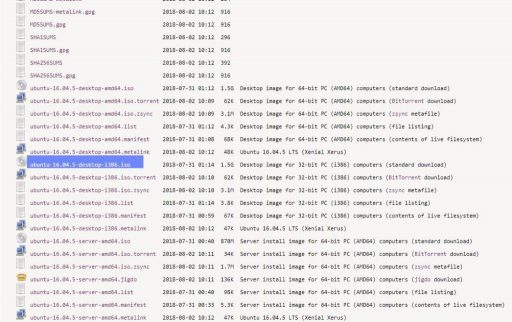
INSTALACIÓN UBUNTU DESKTOP 16.04
Nosotros vamos a cargar la imagen sobre una máquina virtual y le vamos a poner en el boot de inicio la imagen que nos hemos descargado si no es así debemos quemar un DVD con la imagen o preparar un USB para la instalación de ubuntu.
A la máquina virtual que hemos creado la hemos asignado 2 Gb de RAM y 10 Gb de espacio en Disco.
PANTALLA DE BIENVENIDA
Nada más empezar nos pide la selección de idioma y nos dice que si queremos Probar Ubuntu o instalar Ubuntu. Si queremos podemos probar ubuntu sin necesidad de instalar ningún componente o hacer ninguna variación en nuestra máquina. Esta opción es muy interesante si tenemos un sistema windows que no arranca y necesitamos recuperar los ficheros que hay en el disco duro ya que podemos acceder a todos los recursos de la máquina. Nosotros vamos a seleccionar Instalar Ubuntu.
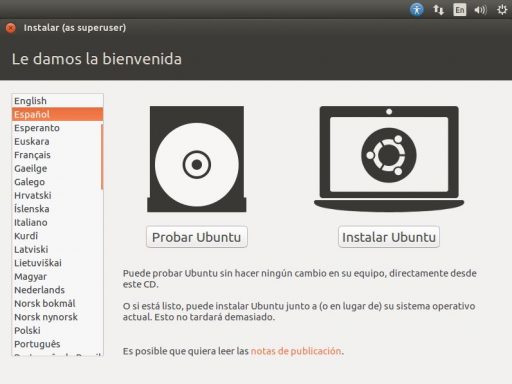
PREPARÁNDOSE PARA INSTALAR UBUNTU
En esta parte de la instalación nos pregunta si queremos descargar las actualizaciones al instalar ubuntu y dejamos el sistema operativo totalmente actualizado en la instalación. es muy recomendable seleccionar esta opción ya que vamos a tener un sistema operativo totalmente actualizado y no vamos a perder tiempo después de la instalación en las actualizaciones.
Por otro lado nos pregunta instalar software de terceros. Nosotros vamos a seleccionarlo y así no vamos a tener problemas para por ejemplo ejecutar flash o mp3, vamos a tener la compatibilidad con las tartejas gráficas y wifi.
Y después de la selección hacemos clic en continuar.
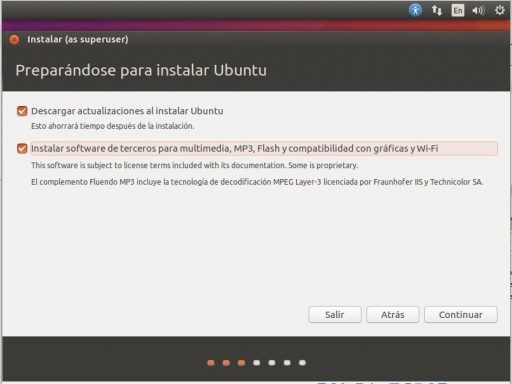
TIPO DE INSTALACIÓN
En el tipo de instalación nosotros vamos a selección Borrar disco e instalar ubuntu. Aviso importante: vamos a perder todos los ficheros que tengamos en esa partición.
- Cifrar la instalación de ubuntu para mayor seguridad: Ubuntu encripta los datos para una mayor seguridad y que los datos que guardemos no sean accesibles aunque pinchemos el disco duro en otro ordenador
- Utilizar LVM en la instalación de Ubuntu: esto vale entre otros por si tenemos dos disco de 50 Gb y queremos usarlo como un solo disco de 100 Gb.
- Más opciones: Esta opción es solo recomendable si tienes conocimientos necesarios para hacer las particiones de forma manual. solo recomendable para expertos.
Una vez hecha la selección como está en la captura damos a «instalar ahora».
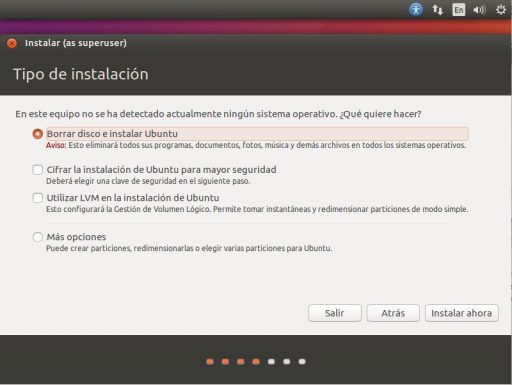
APLICAR CAMBIOS EN DISCO
Ahora nos pide la confirmación para aplicar los cambios en disco. Con esta confirmación nos crea todas las particiones necesarias para instalar el sistema operativo y además borra todos los datos que tengamos en el disco duro.
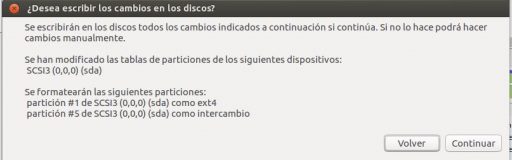
DONDE SE ENCUENTRA
Ahora nos pide la ubicación para instalar el sistema operativo ya que va a seleccionar entre otros la hora específica de la zona y los cambios horarios.
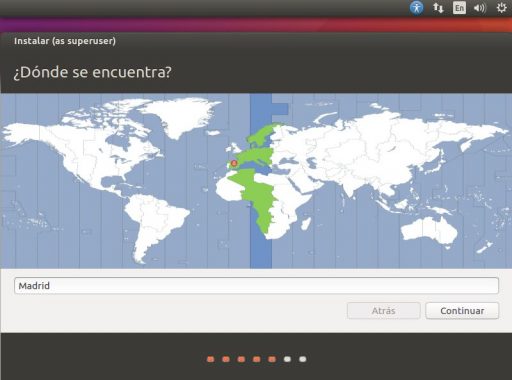
DISPOSICIÓN DEL TECLADO.
Como sabéis cada zona tiene su teclado según el idioma que se use, nosotros seleccionamos la disposición del teclado Español – Español.
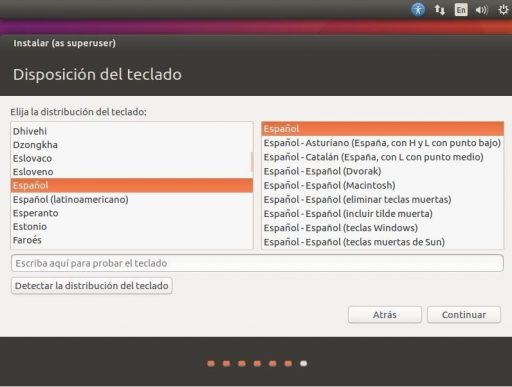
USUARIO Y CONTRASEÑA
Introducimos el usuario y la contraseña que vamos a querer en nuestro sistema operativo:
- Su nombre: administrador
- El nombre del Equipo: ubuntu16
- introduzca una contraseña: vivaubuntu
- confirme su contraseña: vivaubuntu
Nos pide también si queremos que se arranque la máquina sin que metamos ningún usuario o queremos que nos pida la contraseña. Nosotros vamos a seleccionar que nos pida la contraseña como indica la imagen.
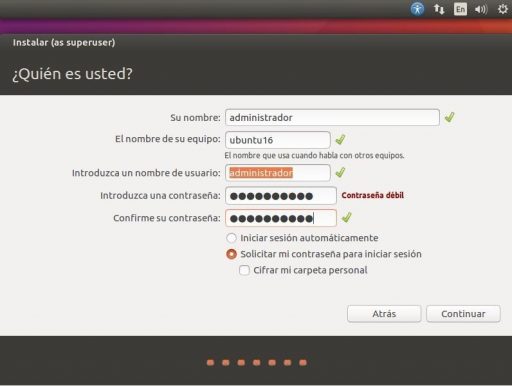
INSTALACIÓN UBUNTU DESKTOP 16.04
Una vez hecho todos los pasos empieza con la instalación de ubuntu desktop 16.04. Ahora va a copiar todos los ficheros en la máquina y después instalar el sistema operativo. además se va a conectar para descargar todas las actualizaciones. Esto puede hacer que tarde un poco más la instalación pero es muy recomendable.
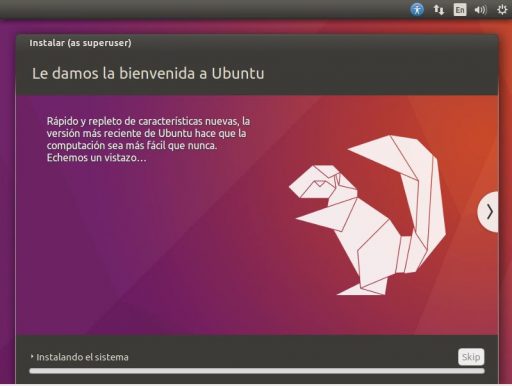
INSTALACIÓN TERMINADA
Una vez instalados todos los ficheros nos sale un mensaje diciendo que la instalación se ha completado y necesita reiniciar el equipo. Damos a Reiniciar ahora para que se apliquen todos los cambios e iniciar la máquina con ubuntu.
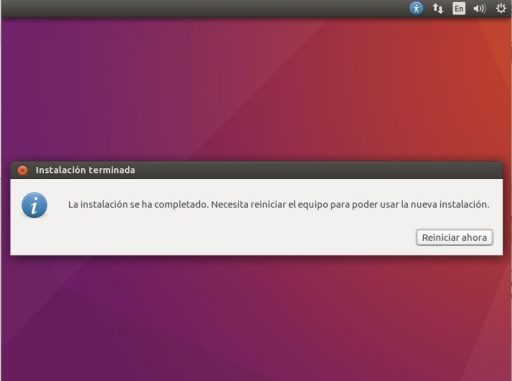
QUITAR USB O DVD
Ahora nos sale una pantalla diciendo que quitemos el DVD o USB para que al iniciar la máquina no vuelva otra vez a la instalación del sistema operativo y después de hacerlo presiones ENTER.
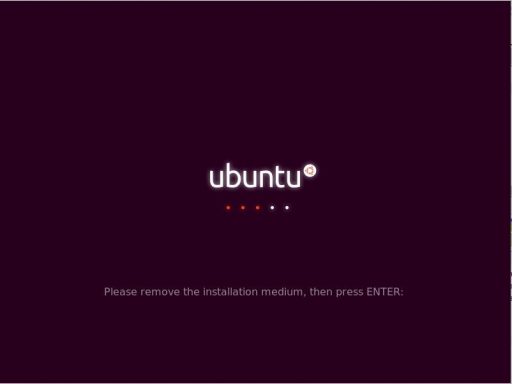
PETICIÓN DE USUARIO Y CONTRASEÑA
Una vez finalizada la instalación nos pide el usuario y contraseña que hemos introducido anteriormente para poder iniciar el sistema operativo. en nuestro caso:
- usuario: administrador
- contraseña: vivaubuntu
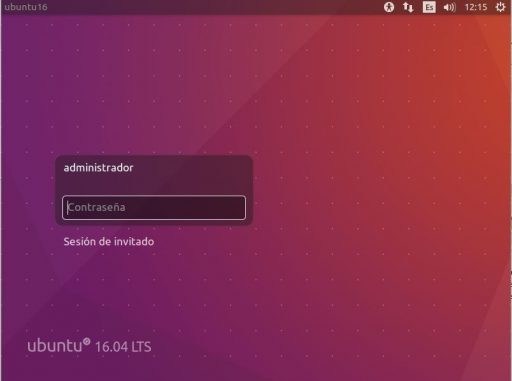
INICIO UBUNTU DESKTOP 16.04 LTS
Si hemos seguido todos los pasos y todo ha ido bien ya hemos finalizado con la instalación de ubuntu desktop 16.04 LTS
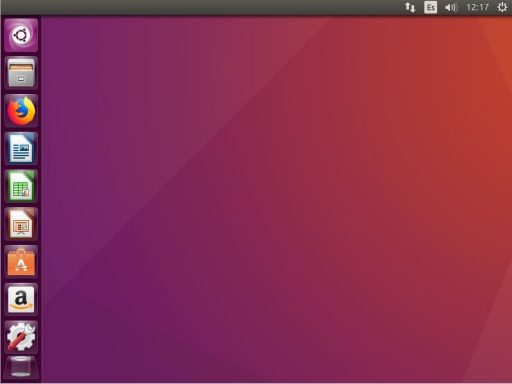
Si quieres saber más sobre otras instalaciones y distribuciones de ubuntu te recomiendo este tutorial:


Pingback: INSTALAR UBUNTU: Todas las distribuciones - Viva Ubuntu
Muy buena guía sobre Ubuntu, es realmente un placer y reconforta una pagina así en Internet. Muchas gracias a los profesores y técnicos de esta pagina por informar de forma desinteresada. A las ordenes por cualquier información o datos desde Soriano Uruguay.