En este tutorial vamos a ver como instalar virtualbox en ubuntu 18.04. Virtualbox es un excelente sistema de virtualización de máquinas virtuales. Podemos instalarlo para probar o testear sistemas operativos sin necesidad de formatear el disco duro.
Los motivos por los que podemos virtualizar con ubuntu:
- El sistema operativo ubuntu sin nada instalado consume muy pocos recursos y precisamente esos recursos los vamos a poder utilizar para darselo a las máquinas virtuales.
- Antivirus, como sabéis ubuntu no necesita un antivirus por lo que no se van a consumir esos recursos y los dedicamos a las máquinas virtuales.
- Actualizaciones, Ubuntu no necesita reiniciar con las actualizaciones por lo que no deberemos parar las máquinas virtuales.
- Practicar y hacer pruebas. podemos hacer infinidad de pruebas e instalación de programas sin tener que desinstalar el sistema operativo por que todo ha salido mal.
- Virtualbox en gratuito por lo que no vamos a tener que asumir ningún coste.
No recomiendo virtualbox en ubuntu para entornos profesionales que estén en producción para eso están otras soluciones tipo vmware y hyper-v. pero si para entornos de desarrollo y para testear máquinas o sistemas operativos a nivel de usuario.
Actualmente lo desarrolla Oracle y soporta muchísimos sistemas operativos. Está desarrollado en C++ y su licencia es GPLv2.
ÍNDICE
Contenido
VIDEO TUTORIAL INSTALAR VIRTUALBOX EN UBUNTU
Por si queréis seguir el tutorial en vídeo aquí os dejo el enlace:
01.- DESCARGA VIRTUALBOX
Desde la página oficial de descargas de virtual box nos vamos a poder descargar la versión para las diferentes distribuciones de linux. en nuestro caso ubuntu 18.04 / 18.10 / Debian 10 AMD64:
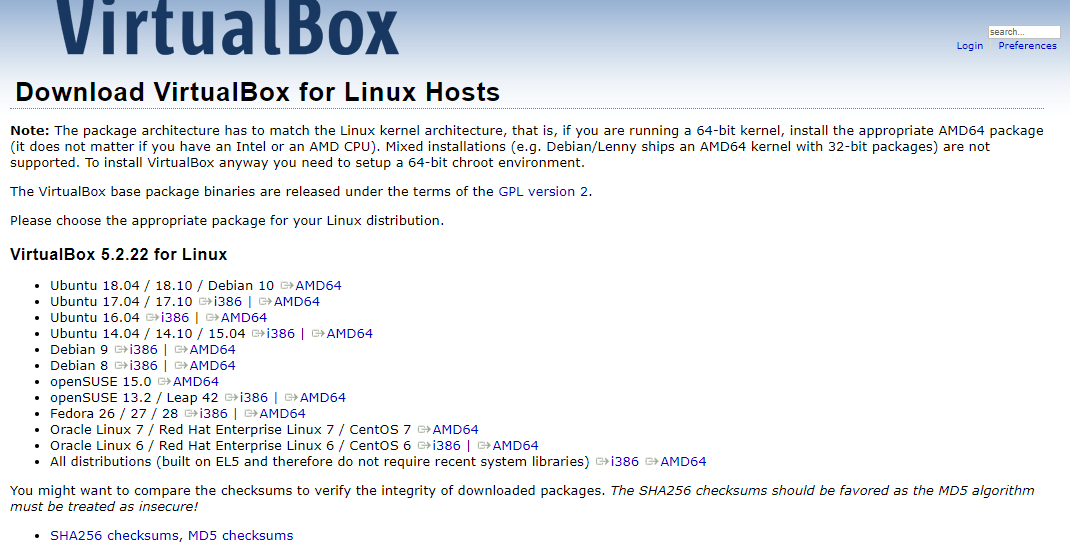
Nos descargará un archivo .deb de unos 65 Mb de espacio.
02.- INSTALAR VIRTUALBOX EN UBUNTU
Ejecutamos el archivo virtualbox-5.2_5.2.22-126460_ubuntu_bionic_amd64.deb que nos acabamos de descargar y nos saldrá esta pantalla:
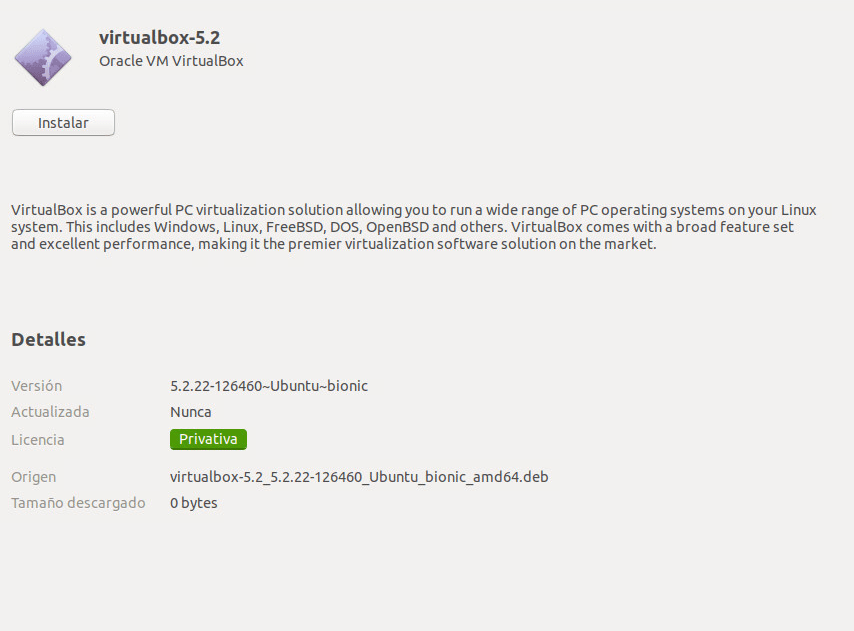
y a continuación como vamos a tocar el sistema operativo nos pide las credenciales de root (es la contraseña que introducimos al arrancar el sistema operativo)
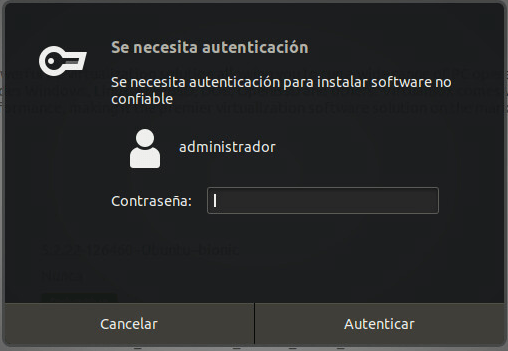
La barra de progreso va a ir avanzando con la instalación …
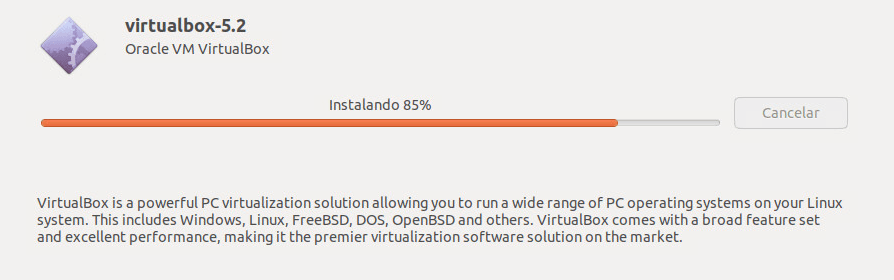
Una vez instalado nos vamos a ir a la parte inferior izquierda y damos al botón de mostrar aplicaciones:
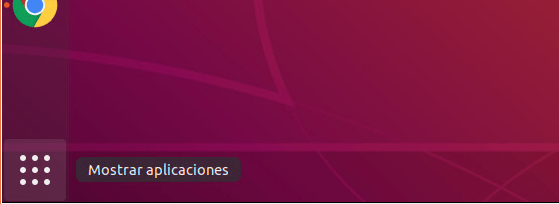
En la caja del buscador tecleamos «virtualbox» y nos aparecerá el software
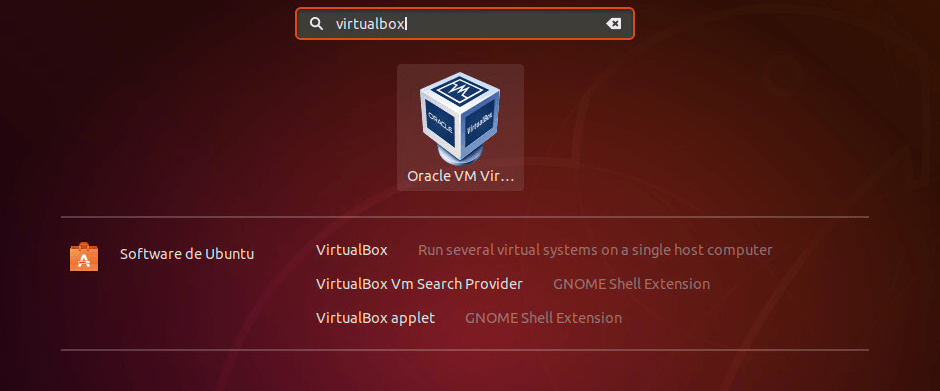
Hacemos clic sobre el icono de «Oracle VM Vir…» y se nos abrirá la siguiente pantalla!
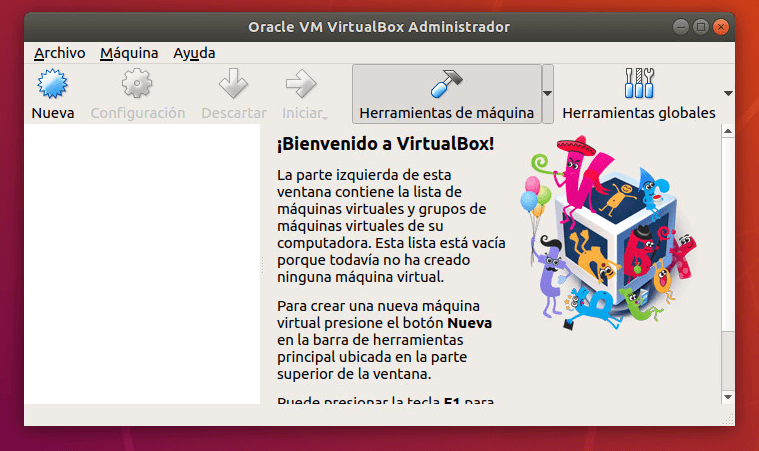
Ya podemos virtualizar con virtualbox y ubuntu!
Ahora daremos a Nueva para crear una máquina virtual y empezamos a montar una máquina nueva.
Espero que os haya gustado el tutorial de instalar virtualbox en ubuntu 18.04 y que lo disfrutéis mucho!


Excelente tutorial, muchas gracias!
Una cosa más. ¿cuales serían los requisitos para instalarlo? digo a niviel de hardware
Buenas Oscar, los requisitos de máquina vienen un poco en función de que es lo que quieras hacer. Yo he conseguido levantar una máquina virtual sin problemas con un dual core y 3 Gb de RAM pero si lo que quieres es que vaya con fluidez y levantar varias máquinas recomiendo a partir de i5 con un mínimo de 4 Gb de memoria RAM. a partir de ahí para arriba ya que como digo las máquinas virtuales irán con mayor fluidez y no tendrás problemas de lentitud.
Gracias por seguirnos!
Muy buen tuto!
Gracias!
Llego hasta la instalacion del paquete .deb, en Software de Ubuntu … le doy a Instalar… me pide la contraseña.. la pongo y Enter …. corre la barra como si instalara, pero demasiado rapido parece que hubiese terminado… Aunque continua la ventana de «Instalar» …
Voy a Mostrar aplicaciones… busco Virtualbox… pero no existe.
No me funciono la instalacion.
Qué pasa..?
Que hago..?
Gracias …
Te recomiendo que hagas dos cosas:
1.- desinstala completamente virutalbox
https://vivaubuntu.com/desinstalar-virtualbox-de-ubuntu/
2.- Instalarlo desde el repositorio:
https://vivaubuntu.com/virtualbox-en-ubuntu-18-04-instalacion-repositorio/
Espero haberte ayudado, ya me cuentas como te ha ido…
Gracias por seguirnos!