En este tutorial vamos a ver como instalar ubuntu server 20.04 LTS. LTS nos indica que ubuntu va a dar un soporte de larga duración al sistema operativo y desde este tutorial vamos a ver paso a paso toda la instalación para que no tengas ningún problema con la versión server. Ahora ubuntu server puede ser instalado en todas las Arquitecturas.
Una de las mejoras e ubuntu server 20.04 es el gestor de arranque en discos múltiples que dispone de una versión más reciente. Según las pruebas realizadas por ubuntu han disminuido los tiempos de operaciones por lo que es más potente que el resto.
Una de las mejoras más importantes es en referente a la virtualización, ya que han mejorado mucho la parte de QEMU gracias a virtio-fs
Como optimización más importante ha sido la mejora en la creación de máquinas virtuales con el Kernel 5.4 que incluye las mejoras:
- Compatibilidad con nuevo hardware
- soporte para sistema de archivos exFAT, esto nos permitira compartir archivos con invitados en virutalización
- Soporte integrado para VPN
- Incluye Soporte para CPU AMD Rome, GPU Radeon y Navi, Qualcomm Snapdragon 845 y más plataformas
- Soporte para Raspberry
- Mejoras en el ahorro de energía
- Sustanciables Mejoras en USB 3.2 y Tipo-C
- Mejoras en la velocidad de arranque cambiando el algoritmo de compresión.
Como sabéis muchos ubuntu server no hace una instalación de interface gráfico si no que todo se maneja a nivel de comandos, la podemos instalar pero no es recomendable ya que todos los recursos disponibles se utilizarán para los procesos del servidor.
DESCARGAR UBUNTU SERVER 20.04
Contenido
Una vez vistas las mejoras lo primero que tenemos que hacer es descargar ubuntu server 20.04 de la página oficial de ubuntu en el siguiente enlace: DESCARGAR UBUNTU SERVER 20.04
Esto nos descargará un fichero de aproximadamente 900 MB. Podemos o bien copiarlo en DVD para hacerlo que sea de arranque o bien preparar un USB Pen drive para hacerlo booteable, si no sabes como hacerlo te lo explico en este tutorial: INSTALAR UBUNTU 20.04 DESDE USB, esta guía tanto para la versión desktop como para la versión server. Bueno en realidad vale para cualquier instalación de ubuntu.
INSTALAR UBUNTU SERVER 20.04
Una vez hechos los preparativos del paso anterior vamos a arrancar el ordenador y empezará el instalador. Lo primero que nos pregunta es el lenguaje de instalación que queremos usar, nosotros elegimos Español.
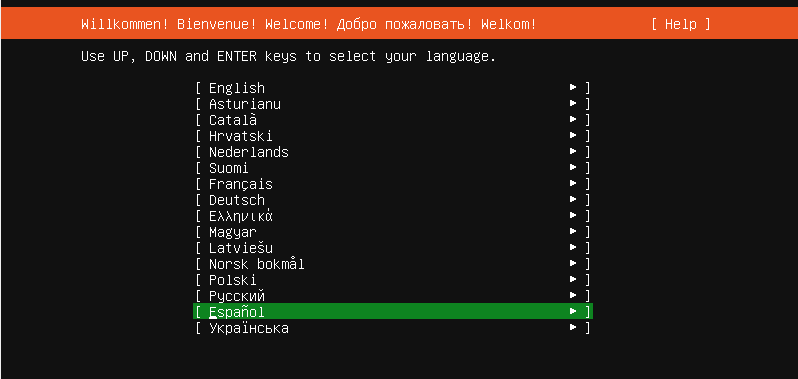
Configuración del teclado, como sabéis el teclado dependiendo de la región tiene una disposición de teclas diferentes, sobre todo con los símbolos. Nosotros elegiremos Español – Español pero existen variantes sobre todo en latinoamerica con la disposición de las teclas, lo mejor es poder probrarlo dando a identificar teclado. Una vez seleccionado iremos a Hecho
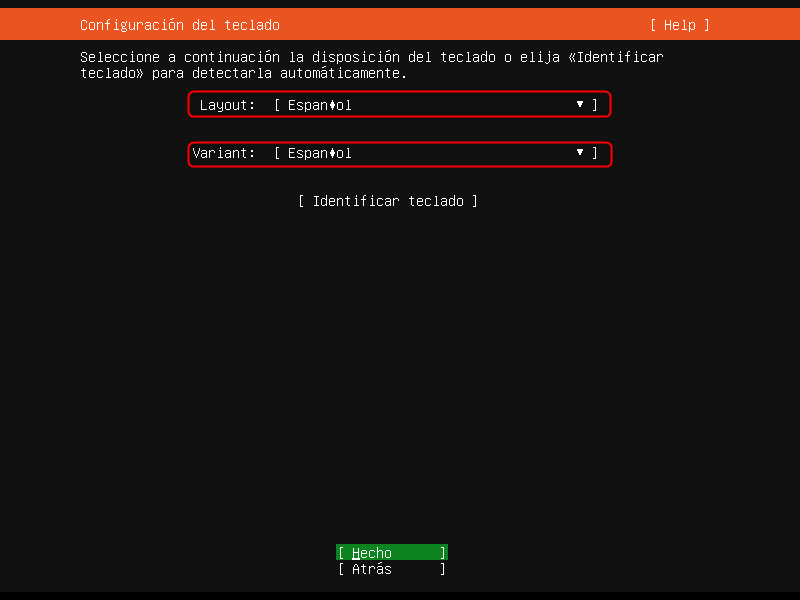
Ahora empezará a configurar las conexiones de red de ubuntu 20.04., nos cogerá la configuración por defecto y la configurará como DHCP, asignación automática de direcciones IP, y cogerá la primera disponible. la mayoría de los router incluyen DHCP.
A nosotros nos vale esta configuración y nos ha cogido la ip 10.0.2.15/24.
Muy importante en este apartado, si empezamos a instalar ubuntu server 20.04 lts en una máquina virtual de virtualbox, si queremos que se instalae en la misma red debemos ir a la configuración de la máquina virtual, al apartado de red y quitar NAT por adaptador puente.
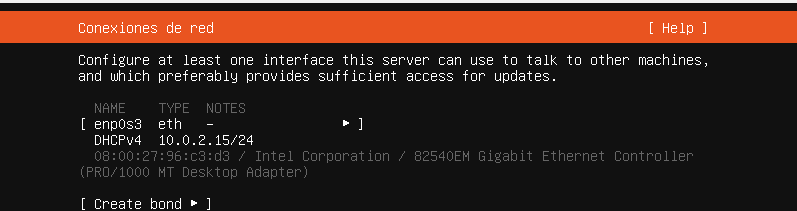
Si quisieramos modificar la dirección ip deberemos seleccionar la tarjeta de red, en nuestro caso enp0s3 y editar la configuración IPv4 o IPv6.
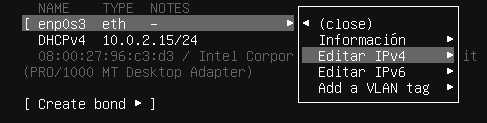
Lo pondríamos en manual e introduciríamos las configuración deseada de red:
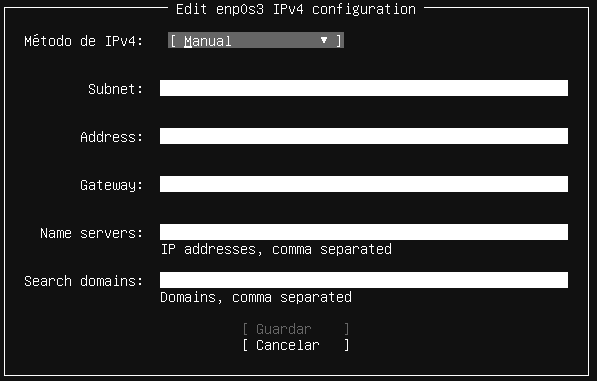
En el siguiente paso de la instalación nos pedirá la configuración del proxy por si tuvieramos en la red. Nosotros no disponemos.
Más adelante nos pedirá de donde nos vamos a descargar las actualizaciones instaladores y demás, nosotros lo dejamos por defecto y continuamos con la instalación:

Ahora viene una de las mejoras descritas por ubuntu en ubuntu server 20.04 y es la gestión del disco que es más rápida y segura. Es esta parte si no sabemos muy bien como cambiar las particiones deberemos seleccionar la opcion «Use an entire disk» de esta manera nos configurará el disco en función del hardware que tengamos y seguro que no nos da problemas esta parte de configuración.
Ahora si queremos profundizar un poco más os explico:
- Set up this disk as an LVM group: esto nos permitirá, entre otros, usar varios discos para configurar particiones únicas dentro de ubuntu.
- Encrypt the lvm group with LUKS: nos permite si lo deseamos encriptar la información a nivel de lvm, esto nos asegurará que si tenemos un servidor y alguien coge un disco esa información no será accesible en ningún otro sistema.
- Custom storage layout: esto es solo para expertos y lo recomiendo solo para cosas muy puntuales que queramos hacer, nos permitirá crear manualmente las particiones, en linux son varias, incluyendo la partición de datos y de intercambio.
Nosotros como va a ser una máquina para un laboratorio lo dejamos por defecto y vamos a Hecho:
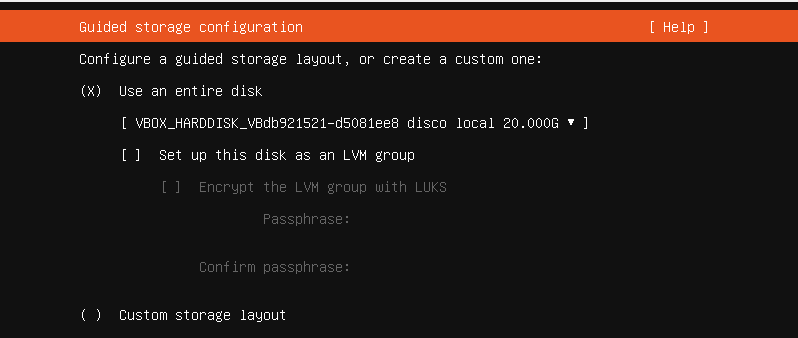
A continuación nos presentará un resumen de las particiones que se van a montar, volveremos a dar a hecho sabiendo que se borraran y perderán todos los datos que tenemos en el disco que hemos seleccionado. Si estamos trabajando con un disco duro virtual borraremos el disco duro virtual y no el físico :).
A continuación deberemos definir:
- Your name: nombre descriptivo del usuario que vamos a utilizar en nuestro caso administrador del sistema.
- Your server’s name: nombre de la máquina, en nuestro caso la vamos a llamar ubuntu20.
- Pick a username: nombre del usuario, sin espacios ni símbolos, nosotros vamos a poner administrador.
- Choose a passowrd: password que nos va a valer como usuario root del sistema, nos la pedirá tanto para entrar como en las instalaciones o cambios del sistema.
- Confirm your password: simplemente metemos la misma contraseña para verificarla.
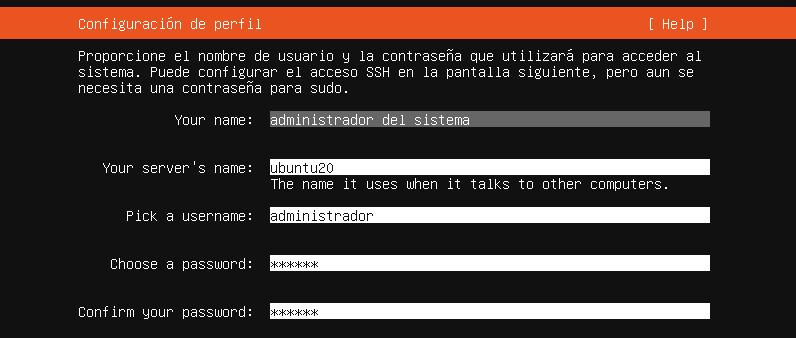
A continuación nos pedirá si queremos instalar el paquete de openssh server, nosotros le daremos que no y si lo queremos más adelante lo instalamos manualmente.
Ahora, dentro de las mejoras de ubuntu 20.04, incluye los últimos paquetes de instalación más populares, entre los que cabe destacar: microk8s, dockers, mosquitto, postgrasql10, etc. Te paso un pantallazo para que los veas todos:
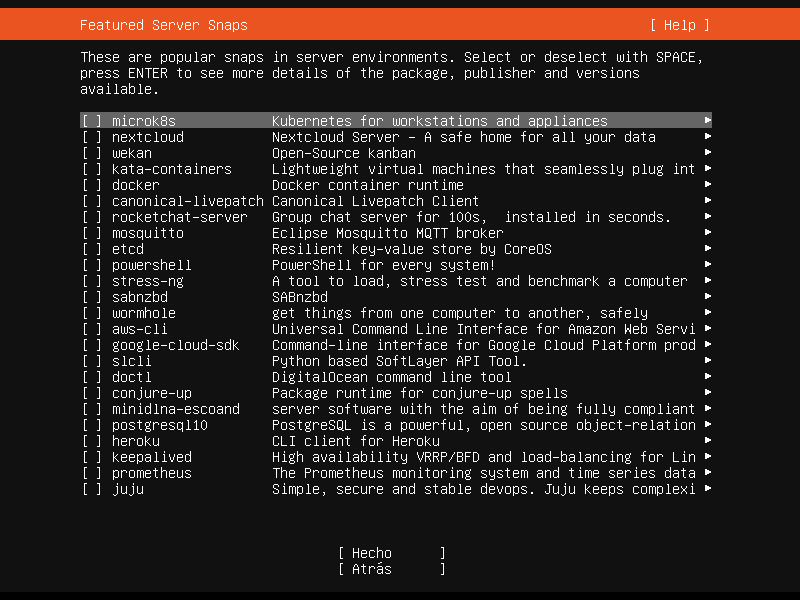
Nosotros en principio no selecionaremos ninguno y lo haremos más adelante en instalaciones individuales.
Una vez terminada la instalación como veréis instala el sistema operativo de una manera muy rápida y nos pedirá reiniciar presentando un resumen de la instalación, nos dará la opción de ver el log completo de la instalación:
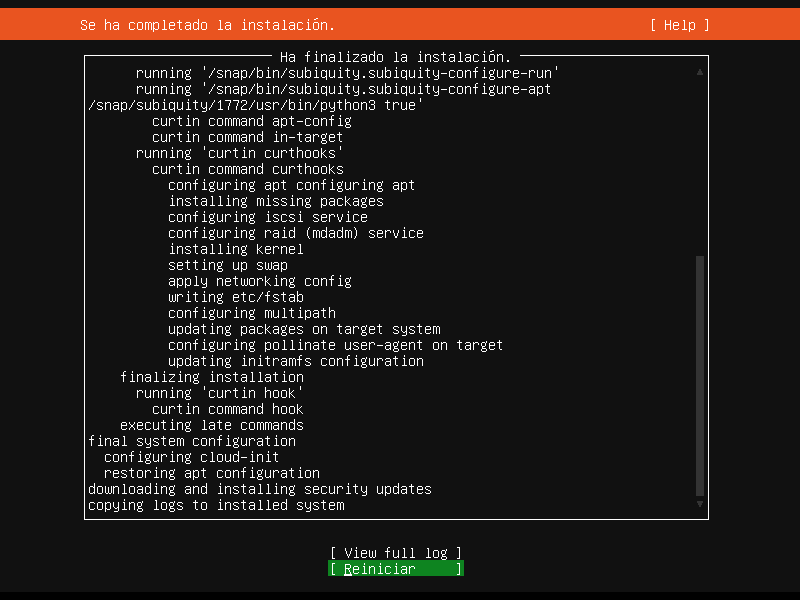
Si todo ha ido bien en la instalación ya podremos hacer login en ubuntu server. ahora os voy a recomendar y solo son recomendaciones de los primeros pasos con ubuntu server.
PRIMEROS PASOS CON UBUTU SERVER 20.04
Os voy a recomendar algunos pasos a seguir nada más instalar el sistema operativo de linux por si no estás muy familiarizado
LOGARSE EN UBUNTU SERVER 20.04
Lo primero que vamos a hacer es logarnos en ubuntu, par ello nos pide un login y posteriormente una contraseña. Deberemos introducir el username y la password que definimos en la instalación. Cuando introducimos la password no aparece ningún caracter.
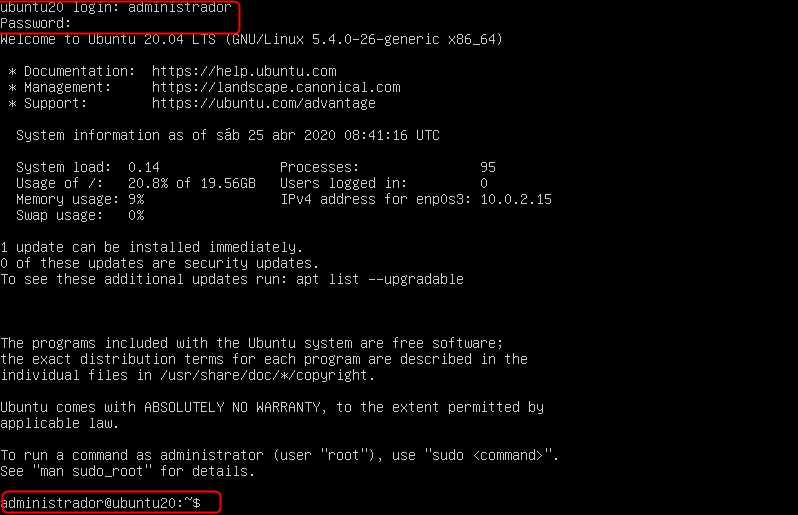
Si todo ha ido bien ya podemos ejecutar comandos, si os fijais el PROMT final acaba con un $, eso quiere decir que estamos validados con el usuario pero no como root. para validarnos como root el PROMT final debe ser una #.
Para esto debemos teclear la sentencia sudo su -, os la pongo abajo, y deberemos introducir de nuevo la contraseña.
sudo su –

ACTUZALIZAR UBUNTU SERVER 20.04
Una vez validados como root vamos a actualizar el sistema, pero lo primero que debemos hacer es actualizar el repositorio local de nuestro ubuntu server 20.04 con la siguiente sentencia:
apt-get update
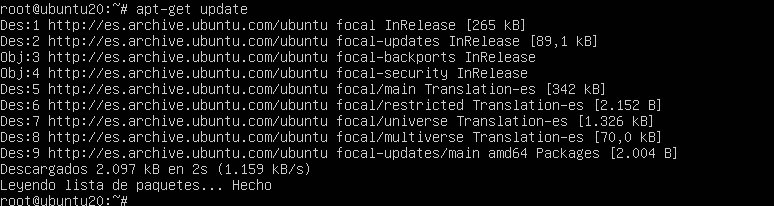
Una vez actualizado nuestro repositorio de las fuentes de ubuntu, no he dicho nada pero requieres una conexión a internet, actualizaremos el servidor con el siguiente comando:
apt-get upgrade
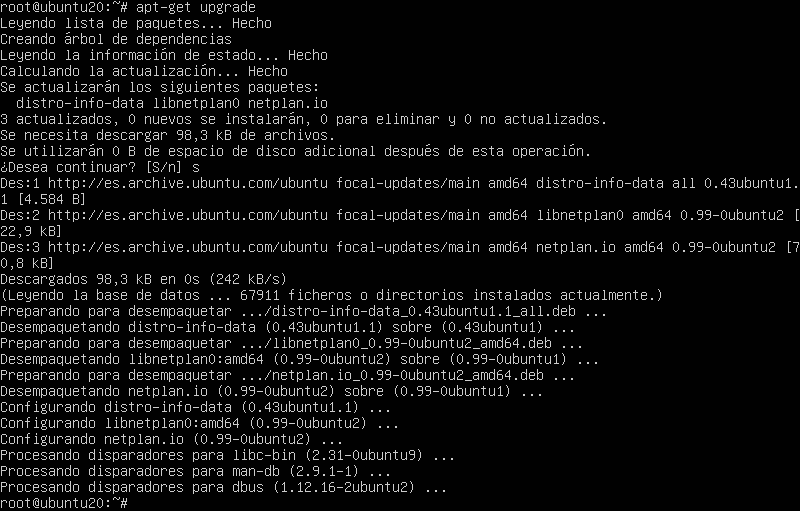
INSTALAR SSH PARA MANEJARLO POR PUTTY.
Vamos a instalar SSH para poder conectarnos desde fuera con el programa putty, putty nos va a permitir lanzar comandos de forma remota al servidor, lo que es el escritorio remoto pero en comandos.
Lo más importante de esto es que nos va a permitir copiar y pegar desde otro ordenador y esto nos viene genial si estamos siguiendo un tutorial o guía de instalación.
Lo primero que haremos es instalar ssh con el siguiente comando:
apt-get install ssh
Una vez instalado necesitamos conocer nuestra ip con el fomando ifconfig, pero debemos instalar un paquete antes de ejecutarlo:
apt-get install net-tools
ifconfig
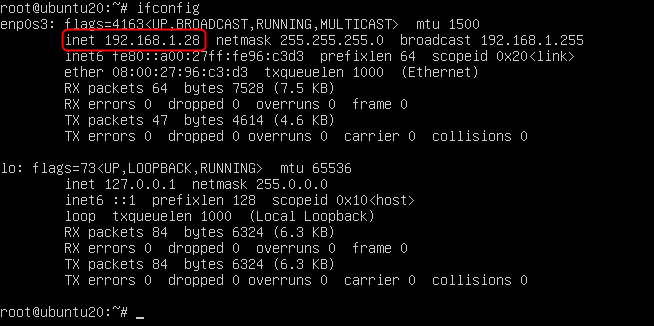
Ahora nos descargaremos putty de su página oficianl, es un programa muy pequeño que no necesita instalación: página oficial de putty
lo ejecutamos e introducimos la dirección ip que hemos sacado con el comando ifconfig. y hacemos clic sobre open.
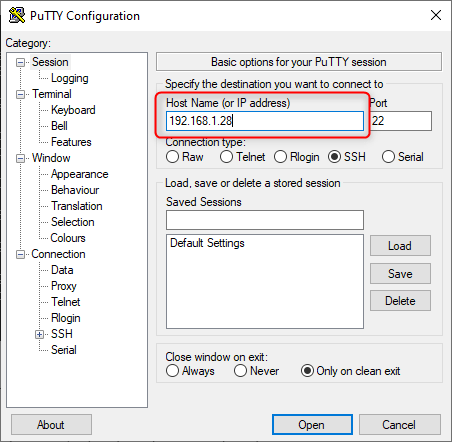
Nos hará una advertencia de seguridad y haremos clic sobre si, solo nos la presentará la primera vez que nos conectamos a la máquina.
Nos validamos con el usuario y la contraeña y ya tenemos la conexión establecida con putty
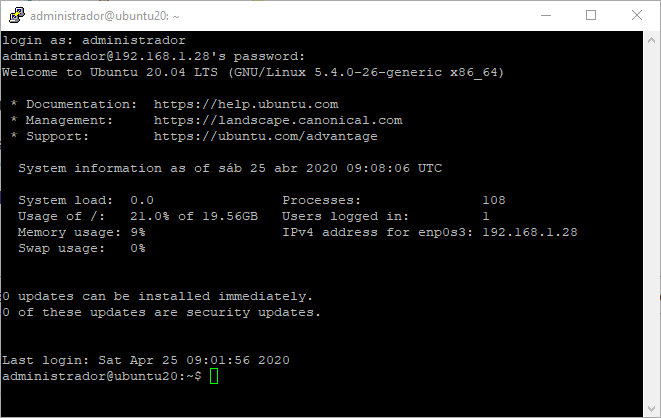
hasta aquí el tutorial de como instalar ubuntu server 20.04 LTS, espero haberos ayudados, espero haberos dado las primeras nociones y que podáis haber hecho los primeros pasos. Gracias por seguirnos.


Pingback: UBUNTU 20.04 COMO MAQUINA VIRTUAL - Instalación - Viva Ubuntu
Pingback: QEMU EN UBUNTU 20.04 - INSTALAR Y CONFIGURAR - Viva Ubuntu
Buen material , no solo en Ubuntu Server, sino en todos los entornos.
Gracias Jorge, se agradecen este tipo de comentarios.
Hola muy bueno todo, pero tengo un PROBLEMA una vez que tengo que poner por ultima vez mi contraseña para pasar a root me dice: command no fund
Buenos días Alexia,
Que pones exactamente para entrar a ubuntu server? el comando exacto, vaya.
Gracias por tu comentario.
Buenas noches, aparte de instalar ubuntu server quisiera instalarle tambien una interfaz grafica, me podrian ayudar?
Hola Sebastian,
En primer lugar comentarte que vas la interfaz gráfica va a hacer que se ralentice el ordenador.
Si quieres aun así instalarla este es el comando:
sudo apt-get install x-window-system-core gnome-core
y después
startx
Te recomiendo no lo hagas y sigas trabajando solo con comandos, al principio cuesta un poco manejar ubuntu server pero esa barrera tarde o temprano la vas a romper y te animo a que lo hagas cuanto antes.
Verás como no es tan complicado.
Gracias Sebastian por tus comentarios.
Pingback: INSTALAR GITLAB EN UBUNTU 20.04 PASO A PASO - Viva Ubuntu
Pingback: INSTALAR DOKUWIKI EN UBUNTU - Viva Ubuntu
Buenas tardes, me parece genial la explicacion, pero no he podido instalar el Ubuntu server 20.04, porque al empezar a instalar los paquetes, algunos señalan error en la conexion, mostrando una ip y que no puede terminar la instalacion, así a comenzar de nuevo estoy que me vuelvo loco, que hacer gracias
Buenas Maxim,
Muchas gracias por el comentario. Es muy raro que falle el repositorio de ubuntu. tiene más a un problema local. Yo nunca he visto ese error y mira que lo he instalado veces!.
Vuelve a probar y verificar que la conexión local es correcta.
Gracias, ya nos cuentas!
Excelente información, gracias!!
ubuntu server no reconoce mi tarjeta de red. no puedo ingresar con Putty
Hola. Muy buena explicación. Puede ser que antes tenia una interface web? Me parece que alguna vez lo instale hace mucho y tenia una interface web para administrarlo.
Oigan pero la instalacion se hace aqui con CLI y el putty aparece como si estuviera el Ubuntu Server en forma grafica, ¿me podrian decir si se puede abrir el putty asi como el ejemplo de arriba en forma grafica con una instalacion con la terminal con comandos o command line interface?
Estimado estoy usando para instalar un repositorio porque me pide istalar snap en un server no debria o si puedes ayudarme con esa duda
porque pide instalar snap en un server