En este tutorial vamos a ver como instalar ubuntu 18.04 en windows 10 en el mismo ordenador y eligiendo en el inicio que sistema operativo vamos a arrancar. Es bastante útil si queremos usar los dos sistemas operativos a pleno rendimiento sin máquinas virtuales y pudiendo acceder a los mismos recursos desde un sistema operativo u otro.
Yo he creado una máquina virtual con windows 10 de 2Gb de RAM y 150 Gb de espacio en disco que es donde vamos a montar el laboratorio de instalación para que sigáis todos los pasos.
Esta instalación nos va a permitir arrancar los dos sistemas independiente. En la instalación de ubuntu como veréis vamos a usar el mismo disco duro para poder arrancar ambos sistemas operativos y va a ser en el arranque donde vamos a elegir que sistema operativo queremos arrancar.
Esta es una opción muy interesante si todavía no queremos dar el paso completo a tener nuestro ubuntu como sistema único.
INDICE
Contenido
DESCARGA DE UBUNTU DESKTOP 18.04 LTS
Para descargarlo nos vamos a ir a la página oficial de UBUNTU para descargar la imagen iso. La imagen ocupa 1,8 Gb por lo que debemos o bien tener un usb de mínimo 2 Gb o un DVD para poder arrancar la máquina con esta imagen.
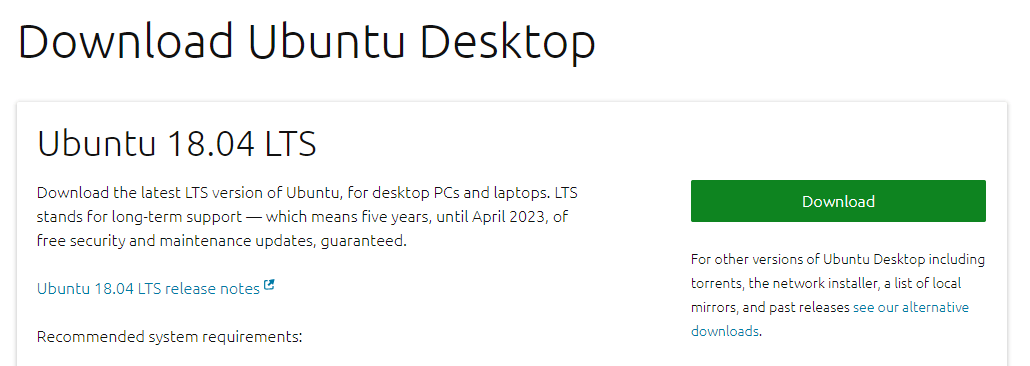
PREPARAR USB DE ARRANQUE
Nosotros vamos a hacer el arranque con un USB. Para ello nos vamos a descargar Rufus 3.3 en el siguiente enlace: RUFUS 3.3.
Una vez descargado vamos ha realizar los siguientes pasos
- 1.- Introducir el pen drive en el USB (mínimo 2 Gb)
- 2.- Seleccionar el archivo ISO que nos hemos descargado de la página oficial de Ubuntu.
- 3.- Hacer clic sobre el botón de empezar.
Una vez finalizamos arrancamos el ordenador cambiado el boot de inicio.
Si tienes más dudas de como cambiar el boot de inicio o preparar el USB te recomiendo este tutorial donde lo explicamos todo:
INSTALAR UBUNTU EN WINDOWS 10
Una vez introducido el USB y modificado el boot de arranque aparecerá el instalador de ubuntu, debemos seguir los siguientes pasos para instalar ubuntu en windows 10:
PANTALLA BIENVENIDA
Seleccionamos el idioma Español y hacemos clic sobre Instalar Ubuntu.
Si diéramos a Probar Ubuntu nos arrancaría el sistema operativo sin hacer ningún cambio en el disco duro, y es muy recomendable si por lo que fuera no pudiéramos arrancar windows 10 y tenemos archivos dentro que queremos sacar a algún disco duro externo. Como digo nosotros damos a Instalar Ubuntu:
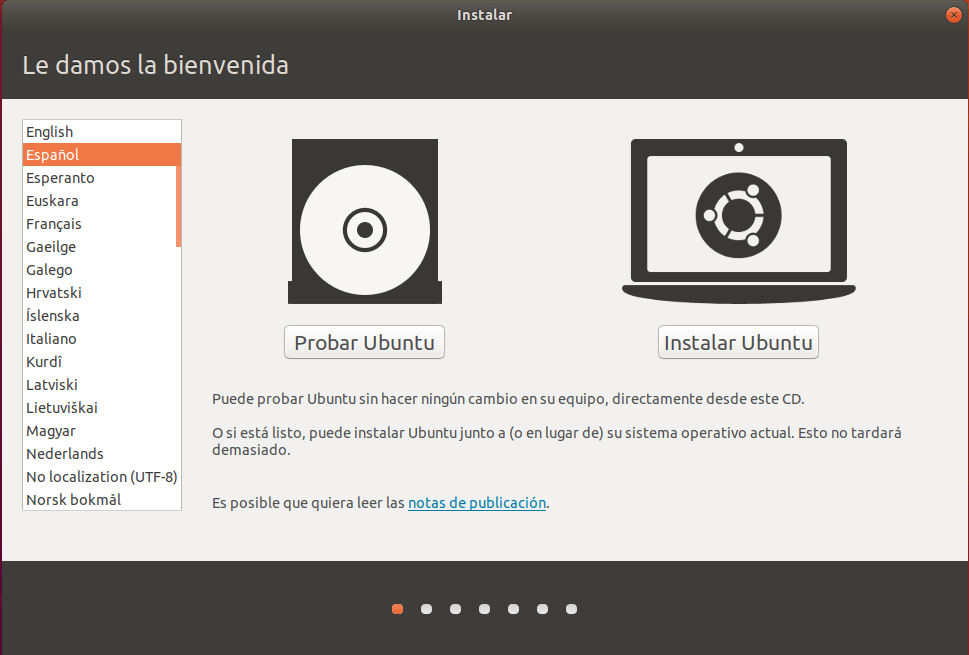
DISPOSICIÓN DE TECLADO
Disposición del teclado: seleccionamos Español Y Español o en su defecto el idioma del teclado que tengamos y damos a Continuar:
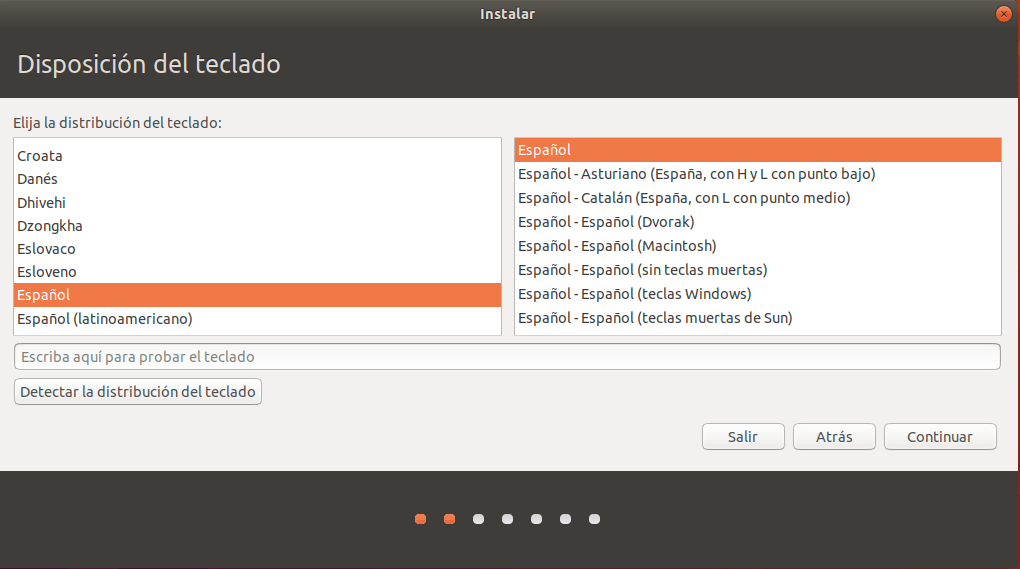
ACTUALIZACIONES Y OTRO SOFTWARE
En el siguiente paso os recomiendo que seleccionéis lo siguiente y deis a Continuar:
- Instalación Normal
- Descarga de actualizaciones
- Instalar programas de terceros
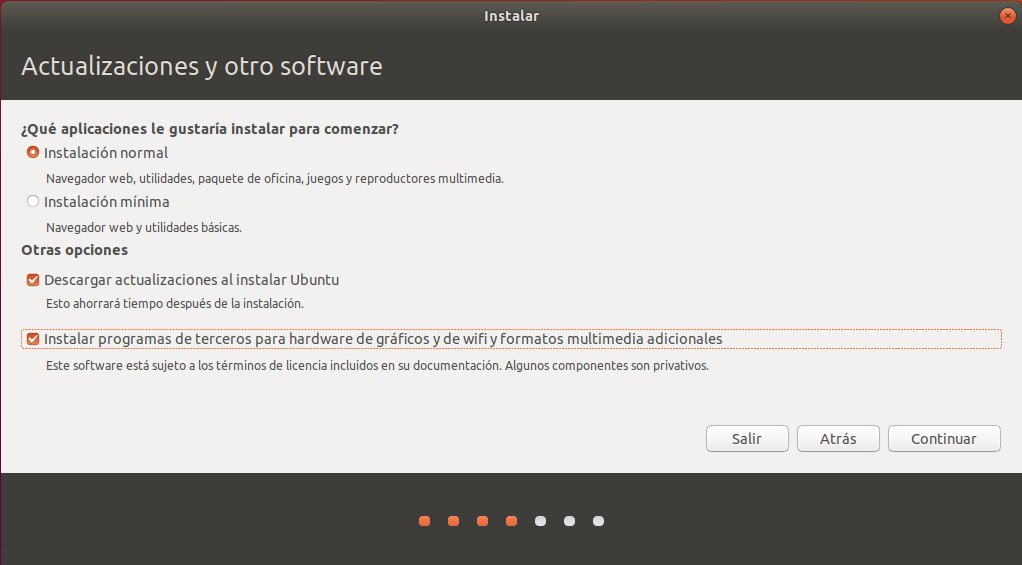
TIPO DE INSTALACIÓN
y Aquí es donde está la diferencia de una instalación normal de Ubuntu. Debemos seleccionar: Instalar Ubuntu junto a Windows 10. Esta es la parte de la instalación más importante y debemos tener cuidado para no borrar Windows 10 y dejarlo tal y como indico en la parte de la foto de abajo.
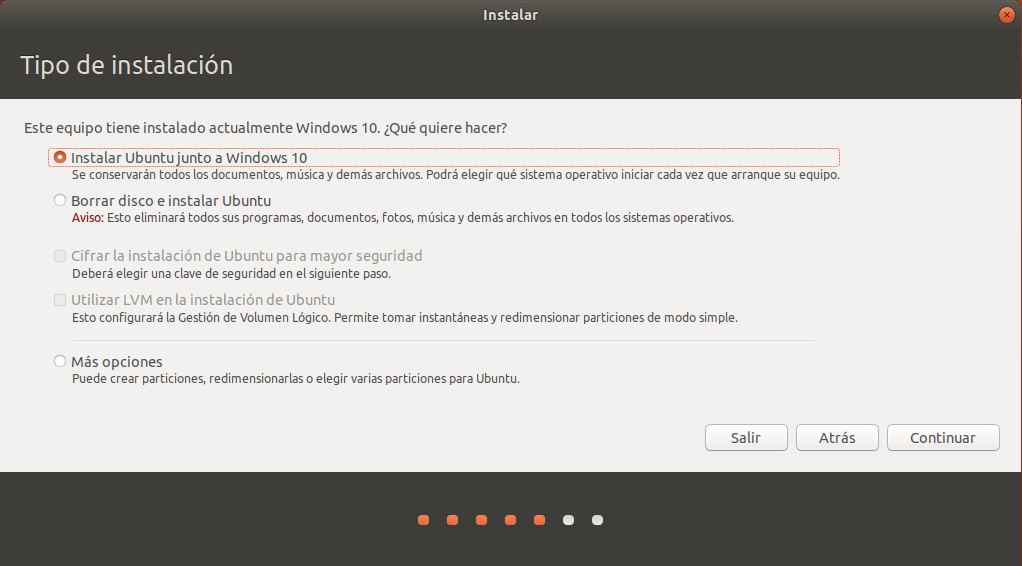
INSTALAR UBUNTU EN WINDOWS 10
Vamos a preparar la partición de ubuntu. Por defecto nos crea una partición de 76,4 Gb para Ubuntu y 84,1 Gb para Windows. Recordar que el laboratorio donde los estoy haciendo tiene 150 Gb.
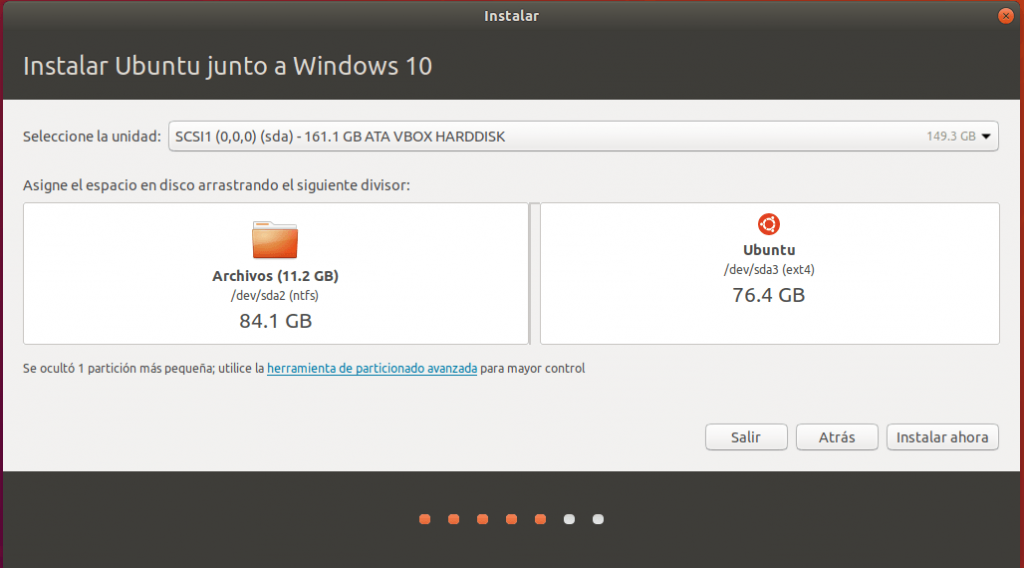
Podemos darle a continuar si estos tamaños encajan con lo que queremos pero nosotros queremos asignarle solo 50 Gb a la partición de Ubuntu. Para ello iremos a la herramienta de particionado avanzada.
Seleccionaremos el dispositivo /dev/sda2 de 160483 MB de tamaño y daremos al botón de Cambiar.
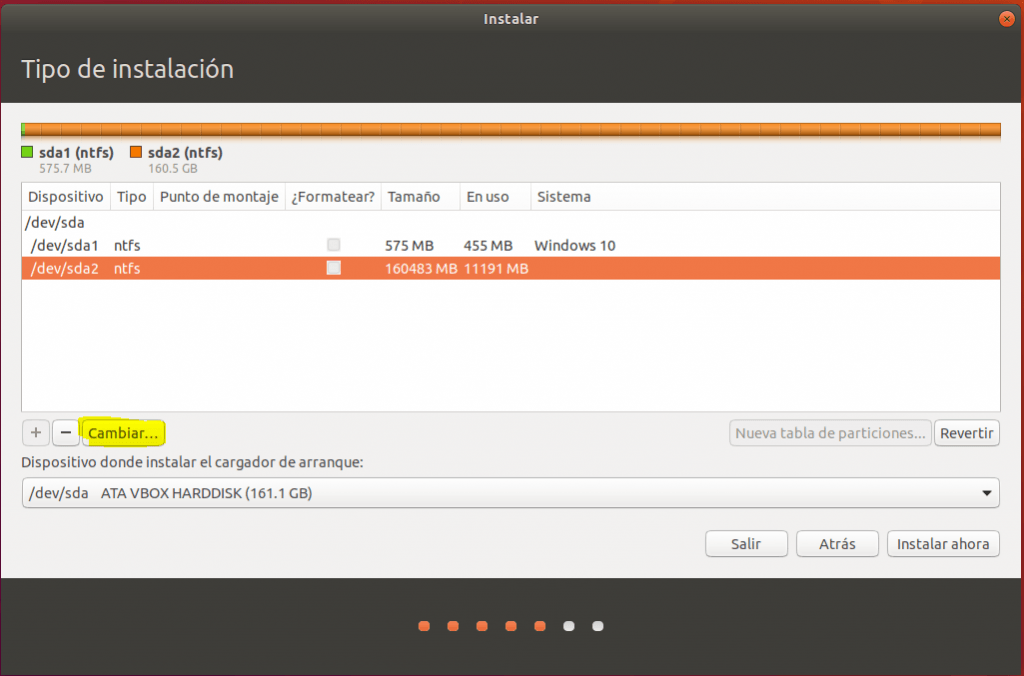
Cambiaremos el tamaño a 110000 MB para dejar 50000 MB para ubuntu y daremos a OK.
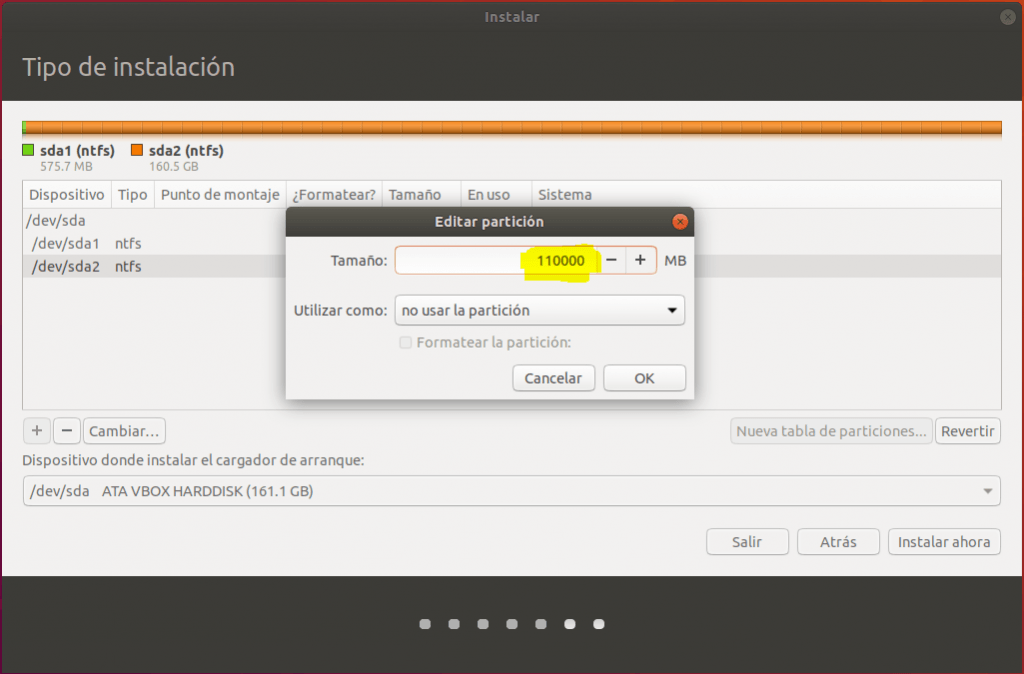
Ahora nos sale una ventana de advertencia que no podemos deshacer la operación. Nosotros damos a Continuar:
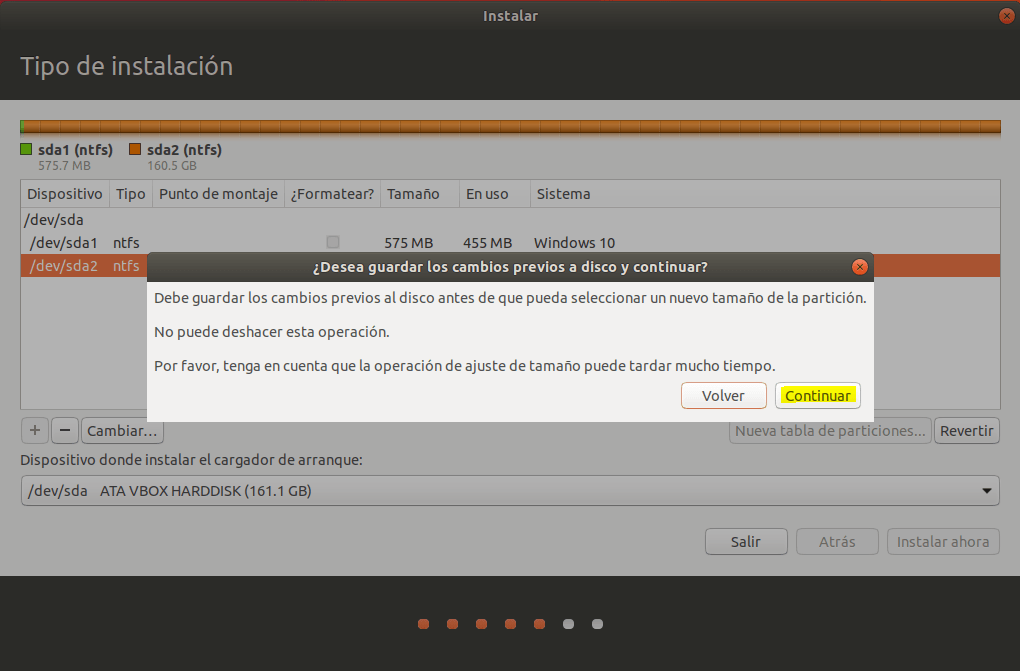
Tardará un poco en hacer los cambios por que está haciendo las modificaciones en el disco duro. En la siguiente pantalla ya nos salen 50484 MB de espacio libre.
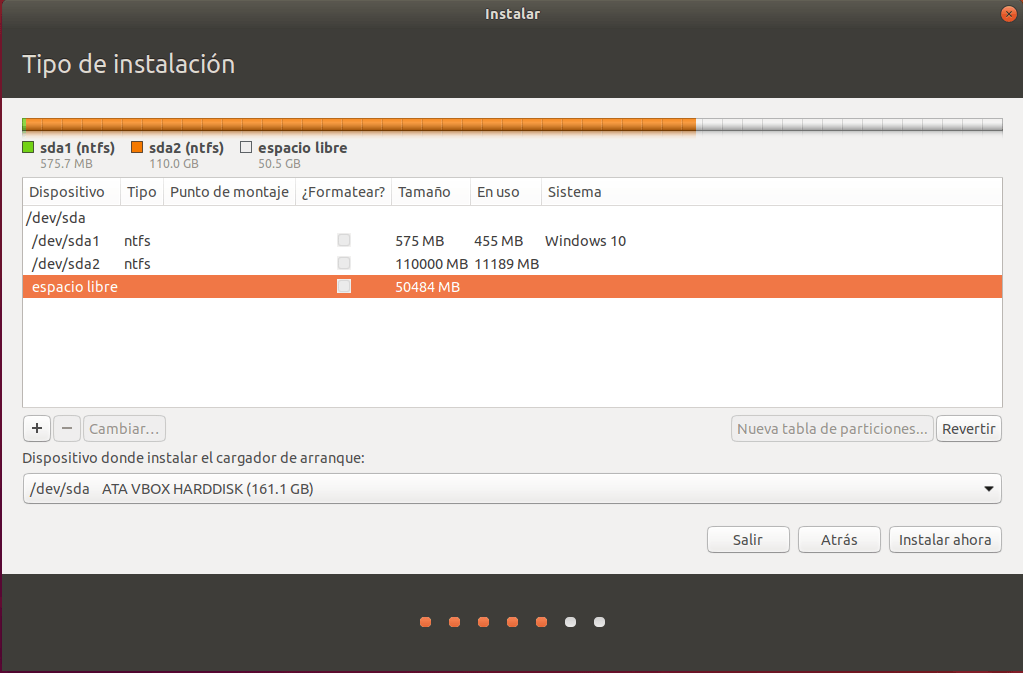
Ahora lo que vamos a hacer es hacer doble clic sobre la partición y Crear la partición de la siguiente manera y damos a OK.
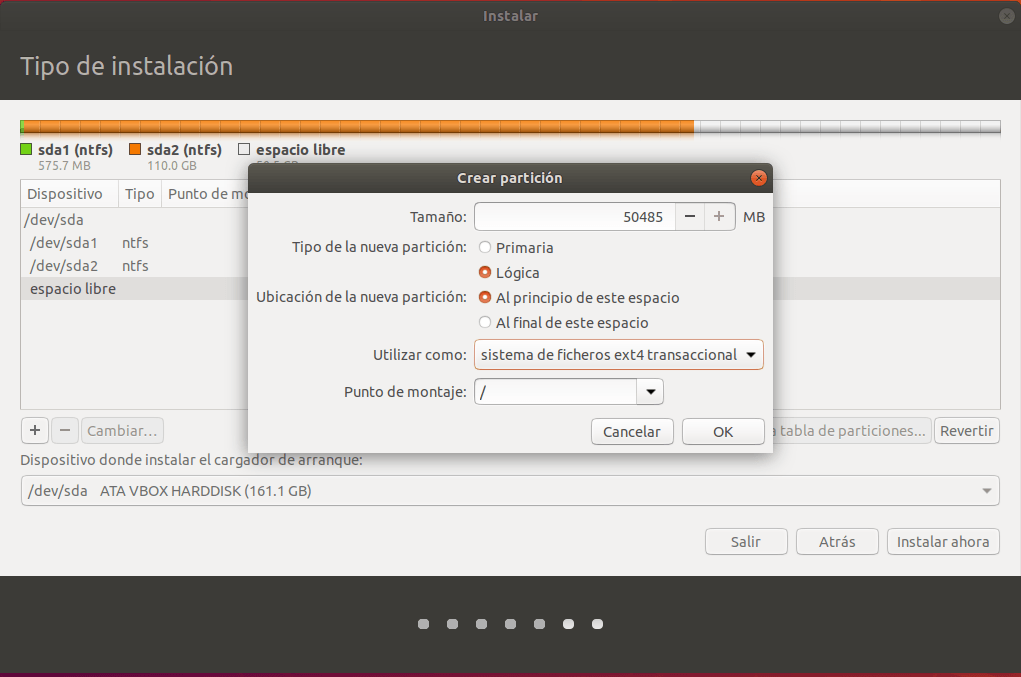
Una vez terminado volvemos a seleccionar la partición (tipo ext4) y damos a instalar ahora. Nos saldrá una advertencia y damos a Continuar.
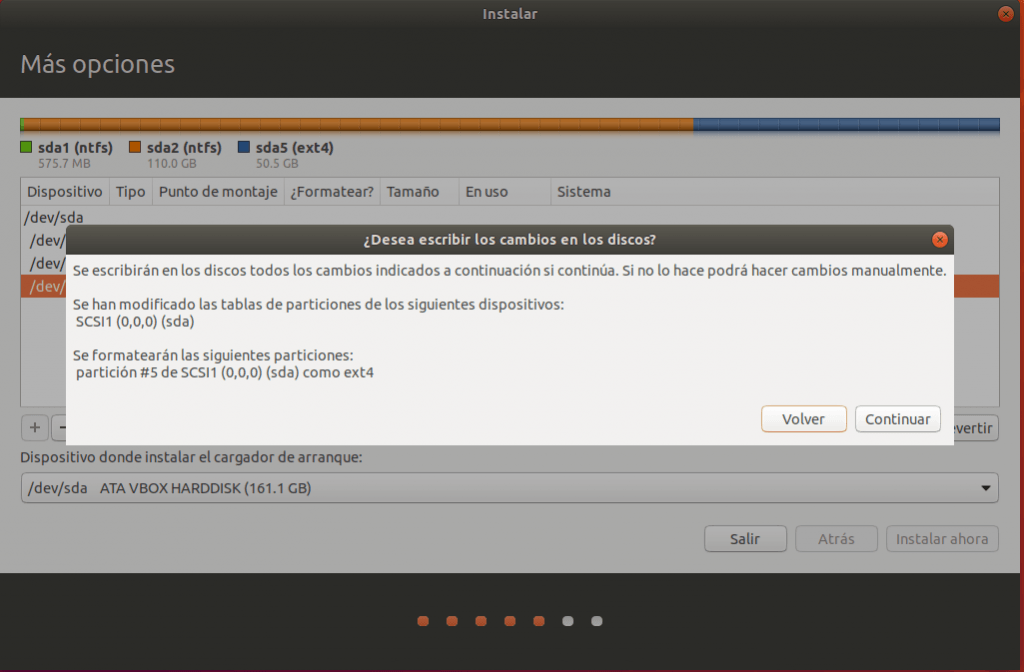
¿DONDE SE ENCUENTRA?
Una vez finalizado el particionado nos pedirá donde nos encontramos, sobre todo para el uso horario. Lo seleccionamos y damos a Continuar.
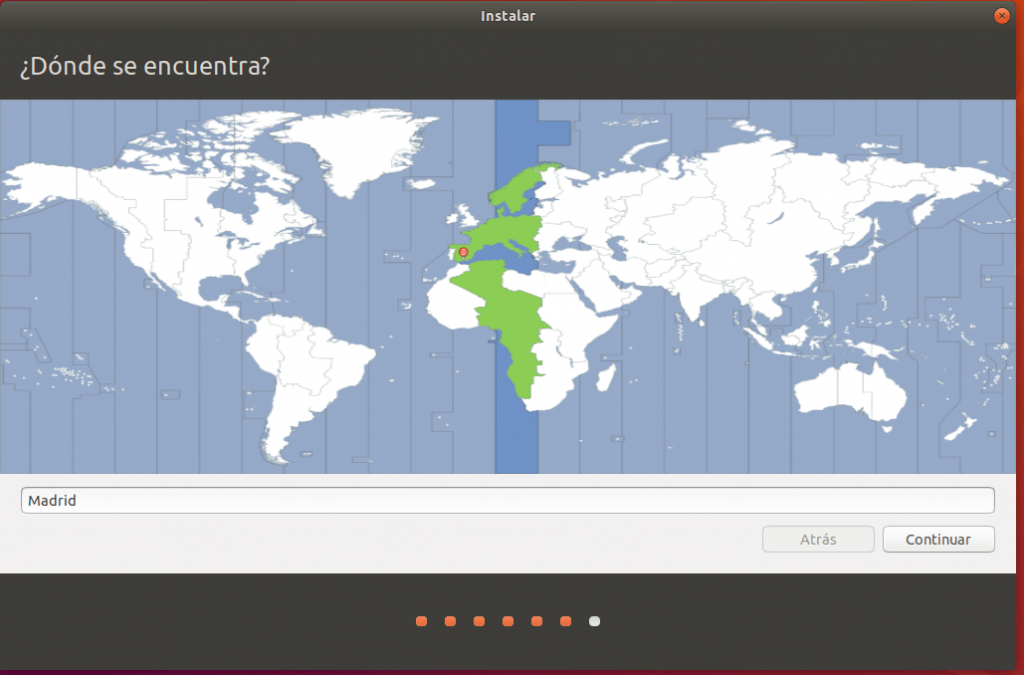
¿QUIEN ES USTED?
Ahora debemos crear un usuario y una contraseña. Esta contraseña nos la va a pedir siempre que instalemos o hagamos alguna modificación en ubuntu.
También podemos decir que no nos la pida en el inicio de sesión seleccionando: Iniciar sesión automáticamente. Pero nosotros le vamos a decir que Solicitar mi contraseña para iniciar sesión.
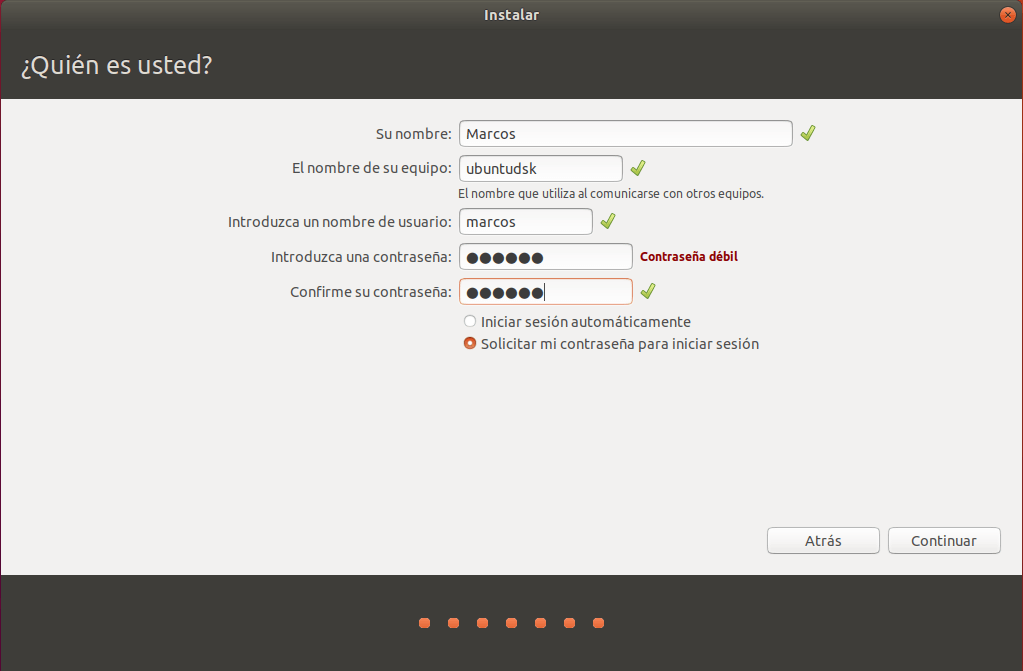
FINALIZAR INSTALACIÓN
Una vez finalizado todos los pasos empezará a instalar ubuntu en windows 10. Tardará un poco por que le hemos marcado que descargue las actualizaciones automáticamente y herramientas de terceros
REINICIAR
Cuando haya instalado todo nos pedirá reiniciar y daremos al botón Reiniciar Ahora:
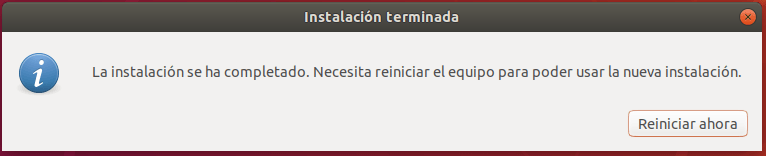
EXTRAER USB
Nos pide ahora sacar el USB o DVD con el que hayamos realizado la instalación de ubuntu y apretamos la tecla INTRO.
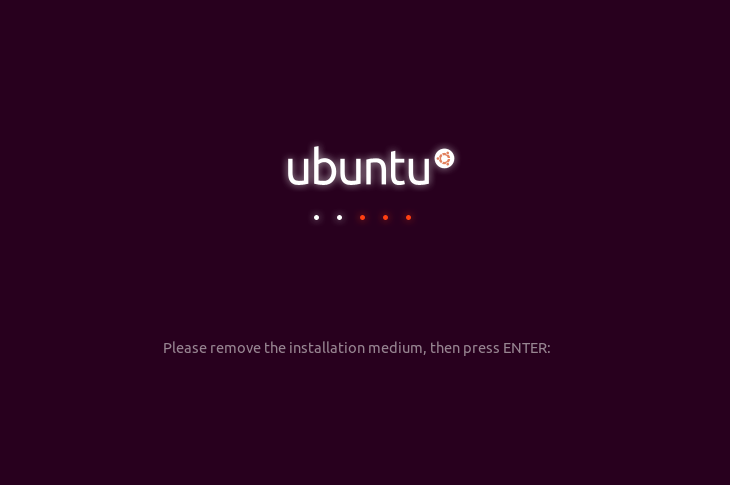
INICIAR UBUNTU O WINDOWS 10
Una vez reiniciado el instalador nos permitirá elegir el arranque que queremos:
- Seleccionar Ubuntu para iniciar Ubuntu
- Seleccionar Windows 10 (en /dev/sda1) para iniciar Windows 10.
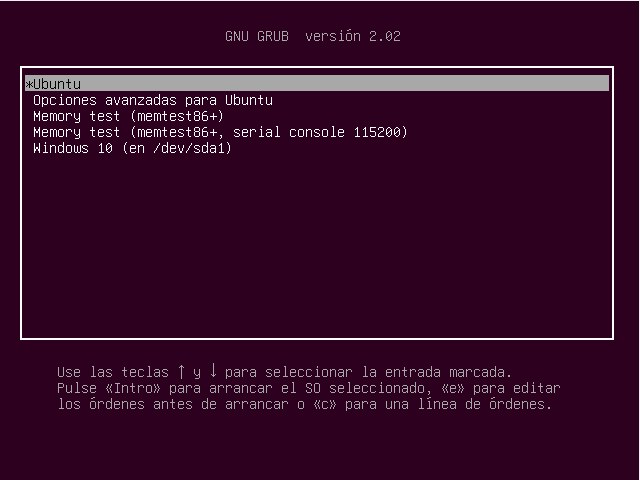
Con esto finalizamos el tutorial de como instalar ubuntu en windows 10. Espero que os haya gustado. ¡Muchas gracias!

