En este tutorial vamos a ver como instalar programas de windows en ubuntu 18. Como sabéis existen multitud de emuladores y entre ellos existe uno para emular programas de windows en ubuntu.
Como sabéis muchos Wine ha sido el lider en este sector pero ha salido una versión mejorada que se llama play on linux que es mucho más intuitiva y fácil de manejar.
ÍNDICE
Contenido
PLAYONLINUX
PLAYONLINUX es un emulador que incluye una interfaz gráfica. Es un emulador mejorado de Wine.
Aunque no os lo creáis es muy eficiente instalando video juegos y optimiza al máximo los recursos.
Incluye programas por defecto para instalar pero nos vamos a centrar en un programa que no se incluya en el repositorio para que así podáis ver como se hace.
Web oficial de playonlinux: https://www.playonlinux.com/es/
INSTALAR PLAYONLINUX
Instalar play on linux es muy sencillo. Está incluido en el repositorio oficial de ubuntu y no vamos a tener ningún problema para instalarlo.
Debemos irnos al botón de la izquierda donde dice «software de ubuntu«
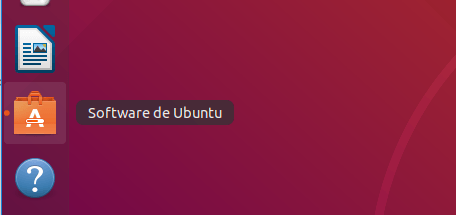
Una vez dentro debemos buscar el programa «playonlinux»
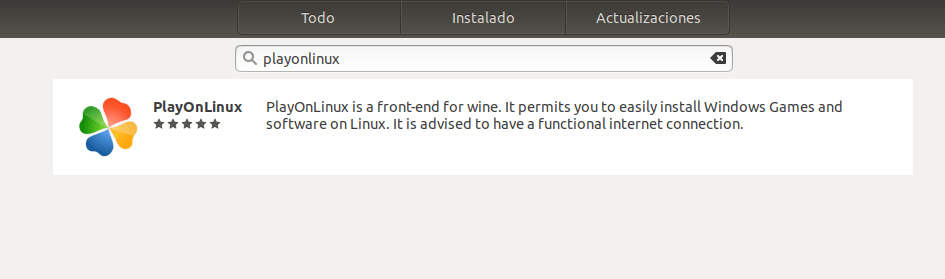
Una vez buscado el programa haremos clic sobre playonlinux y nos dará la opción de instalar.
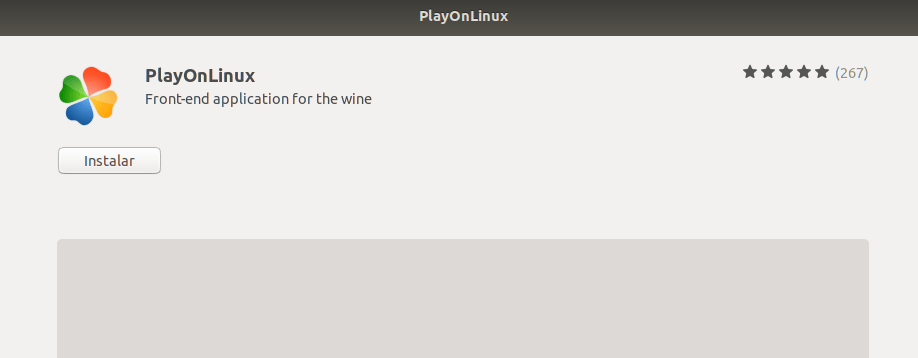
No debería tardar mucho la instalación, todo depende de nuestra máquina y la velocidad de conexión a internet.
Una vez instalado nos dará la opción de «iniciar».
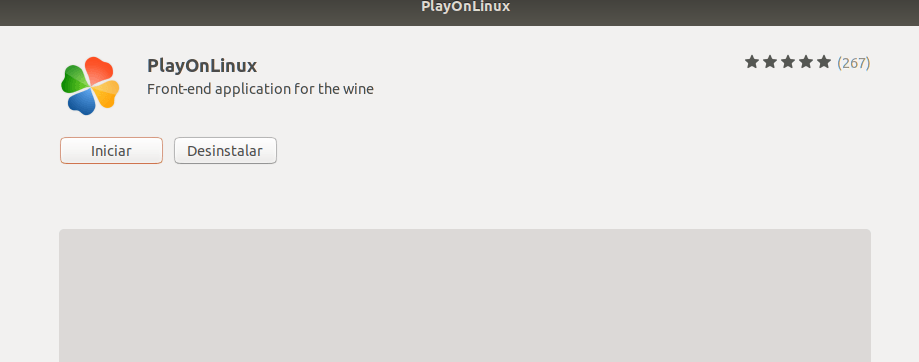
Al iniciar si todo ha ido bien nos presentará la siguiente pantalla:

INSTALAR PROGRAMAS DE WINDOWS EN UBUNTU 18
Una vez instalado play on linux ya podemos instalar cualquier programa de windows. Como veréis más adelante existen algunos que vienen preconfigurados para su instalación. Nosotros vamos a elegir un programa que no venga preconfigurado para que hagamos todo el proceso desde cero.
En el menú de la izquierda deberemos hacer clic sobre «instalar un programa» y nos aparecerá la siguiente pantalla:
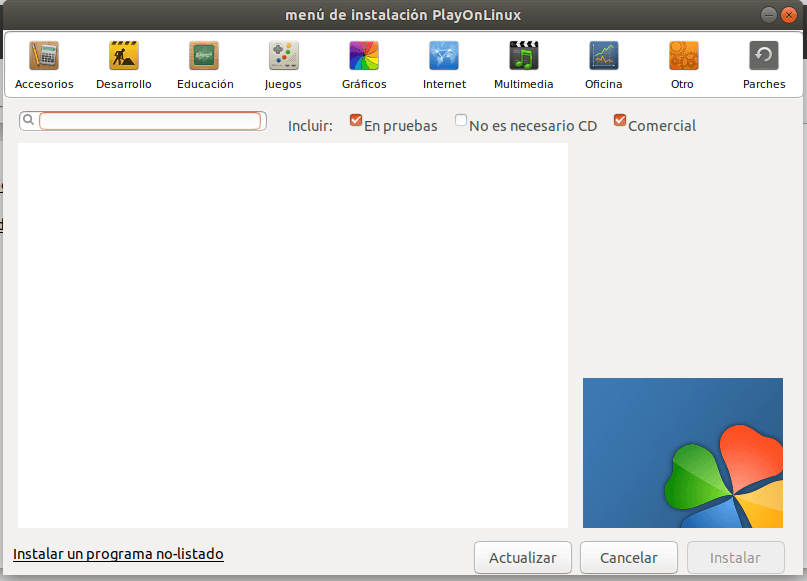
Como podéis ver hay diferentes categorías donde vienen programas predeterminados. Por ejemplo vamos a seleccionar Gráficos.
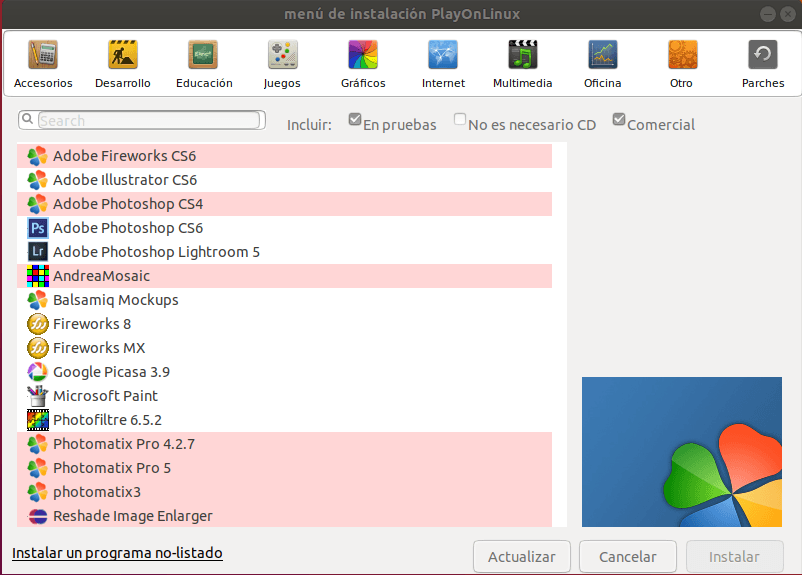
Veréis que la lista es grandísima incluye, firewoks CS6, Illustrator CS6, Photoshop en diferentes versiones, etc.
Si nos vamos a juegos la lista es todavía más grande:
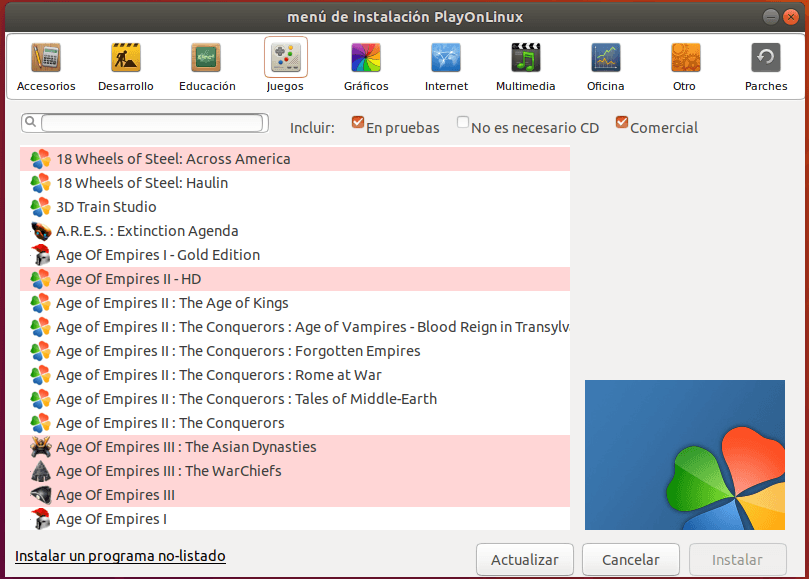
Nosotros vamos a instalar un programa que no viene en la lista y como lo vamos a hacer es exportable a cualquier programa o juego que vayamos a instalar. Hemos elegido Sony Vegas 16. Aunque viene la versión 8 en el listado.
Para hacerlo nos debemos ir a la parte inferior izquierda donde dice «instalar un programa no-listado.
Ahora nos saldrá el asistente de instalación.
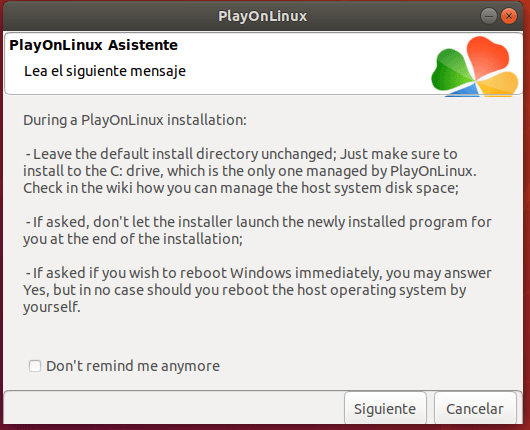
Daremos a Siguiente y confirmamos la instalación manual:
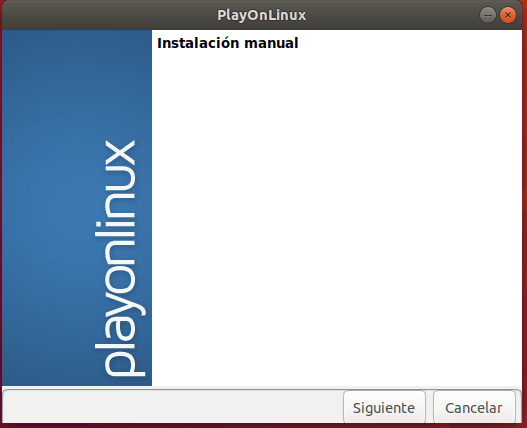
En la siguiente pantalla debemos seleccionar: «instalar un programa en una nueva unidad virtual» y damos a siguiente
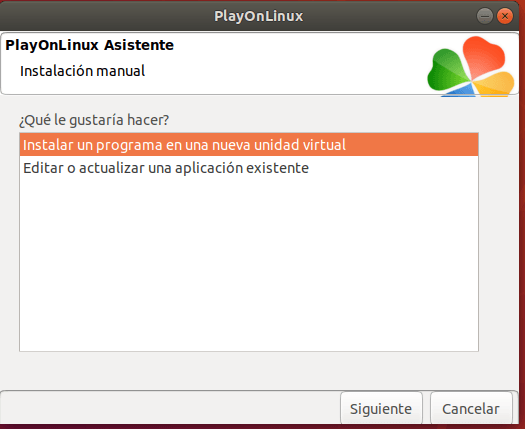
Ahora debemos dar nombre a la unidad virtual donde vamos a instalar sony vegas 13. Debemos introducirlo sin espacios «sonyvegas13»
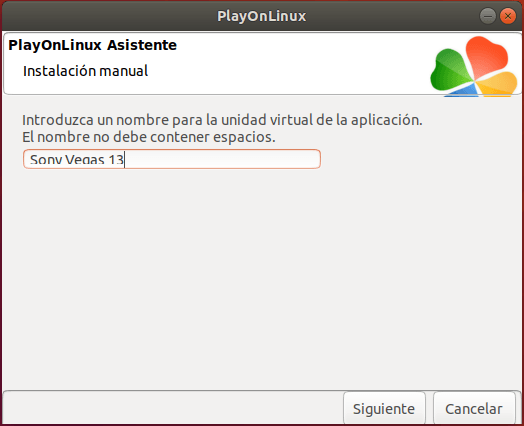
En la siguiente ventana debemos marcar todas las opciones:
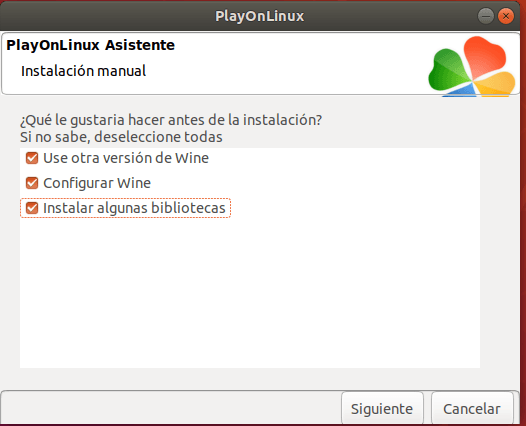
Ahora nos pregunta sobre la versión de wine que nos gustaría utilizar. Seleccionamos System.
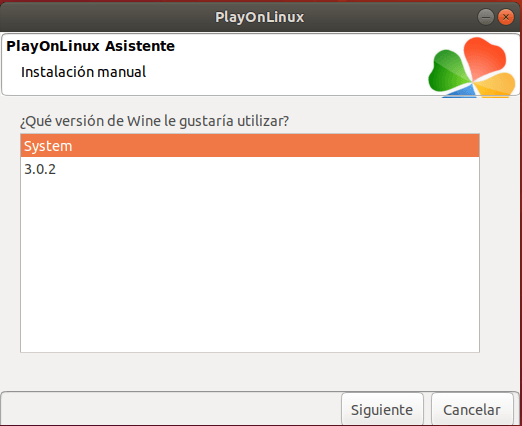
Nosotros nos hemos descargado la versión de 64 bits. Por lo que en la siguiente pantalla seleccionamos 64 bits.
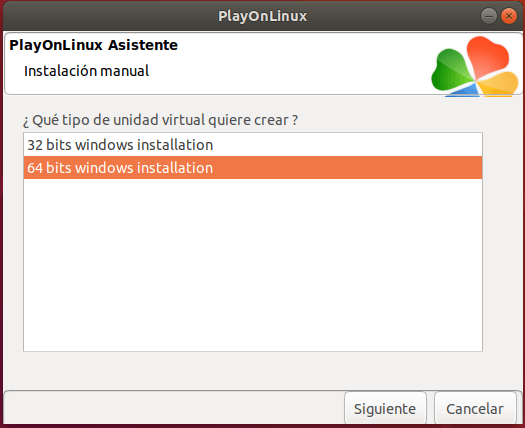
Ahora empezará a crear la unidad virtual con Wine. Tardará un rato por lo que tenemos que tener un poco de paciencia. Ahora nos pedirá Versión a imitar. Seleccionamos Windows 7.
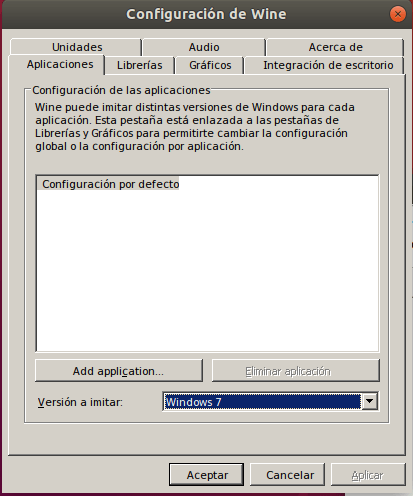
Ahora nos pedirá que seleccionemos el fichero .exe daremos al botón explorar y buscaremos ese fichero y daremos al botón de OPEN que está en la parte superior derecha.
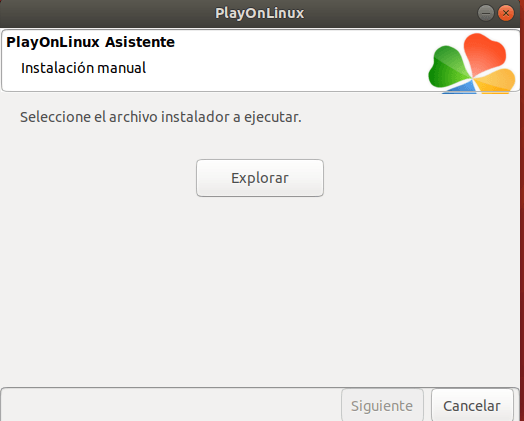
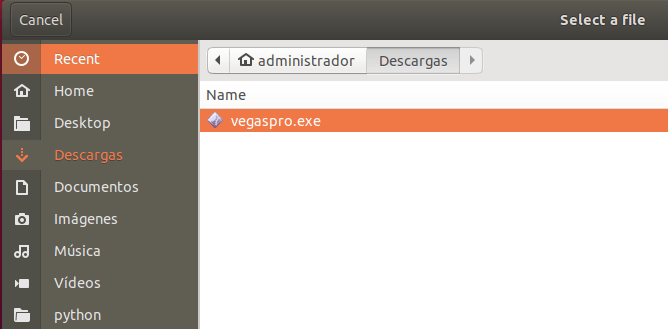
Ahora como veis aparece ya el tutorial de Sony Vegas 13.
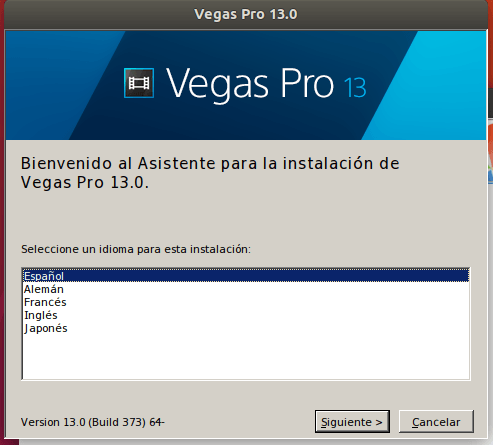
Daremos a siguiente a todos los pasos que estemos haríamos normalmente en windows.
Con esto finaliza el tutorial de como instalar programas de windows en ubuntu 18. Espero que os haya gustado y sobre todo que os haya sido de utilidad. Muchas gracias!


Me gustaría saber si debo tener el juego previamente descargado?, porque intento instalar league of leyends y me manda error. ¿Me apoyas?
si claro! te tienes que descargar el juego tal y como dice el tutorial, siento decirte que hay juegos que no funcionan, si ese no te funciona prueba con otro. suerte! y Gracias por seguirnos!
Hola, tengo un programa viejo que corre en windows, puedo usarlo con ubuntu?
Hola Marcos,
En principio si, echa un vistazo al tutorial y sigue la guia. en principio no tendrás ningún problema y si es viejo mejor que no usa componentes nuevos.
Ya nos cuentas!
Gracias por escribir!
hola me puedo descargar wine por ay por que por el sentro e sofware azul no me
deja gracias
Hola,
tengo algún tiempito usando Ubuntu, pero en mi empleo utilizo solo una pequeña aplicación para generar reportes, esta corre unicamente en windows 8 o superior.
Antes, ya he tratado de instalarla con Wine pero no se dejó. Esa versión de Wine, decía que solo era posible con algunas aplicaciones, así es que desistí.
Estaba a punto de instalar windows 8.1 en una maquina virtual solo para utilizar dicha aplicación, pero buscando en inter, los encontré a ustedes y leí que con Play on linux, es posible cualquier aplicación. Entonces lo instale con ubuntu mate 18.04, empece a hacer caso de su tutorial y no se dejó. Deseo sabe si pueden ayudarme para no instalar Windows, que ocupa mucho espacio. He sacado capturas de pantalla para mostrarselos a ustedes, si es necesario, por el medio que me sugirieran.
Saludos. José.
Buenas José Ibarra.
Lo primero gracias por el comentario. es de gran utilidad para la comunidad. Dentro de la web vas a encontrar tutoriales de play con linux y no vas a tener ningún problema para instalarlo. a lo mejor, y solo si tu máquina es potente, si no puedes instalarlo por que tienes muchas dependencias puedes probar con la virtualización que también tenemos varios tutoriales al respecto y levantar la máquina solo cuando necesites usar este programa.
Como ves soluciones siempre hay y debemos de tener claro que ubuntu no es windows y está dando pasos de gigante para equipararse.
Un saludo!
Estimado Marcos,
agradezco tu respuesta inmediata, realmente me siento bien, tomado en cuenta.
Revisando mi mensaje, no explique bien la situación.
Si pude instalar Play On Linux en Ubuntu, lo que no pude instalar es la aplicación que es un archivo .exe en Play On Linux.
Me marca lo siguiente:
you must «turn windows features on or of» in the control panel to innstall or configure microsoft .NET Framework 3.5 SP1
» error in POL_Wine parece haber fallado».
Cualquier orientación tuya, te agradezco de manera infinita, de antemano.
Respecto a tu comentario, para mí, creo que sí tomamos en cuenta solamente que Ubuntu es para todos, para toda la gente, Windows nunca llegará a ser tan bueno como Ubuntu.
Muchas gracias, Marcos.
Saludos, José.
Marcos,
¡ mil disculpas ! ¡ olvide lo mas importante !
¡ el tutorial es excelente ! ¡ La instalación de Play On Linux se logró muy bien gracias a tu tutorial !
¡ Muchas gracias por todo !
espero algún comentario respecto a la aplicación para windows que utilizo, y no qué se dejó instalar en Play On Linux, poder instalarla en Play On Linux, obviamente en Ubuntu.
reitero mis disculpas, agradecimientos y saludos.
hola quiero saver si me deja descargar wine por que en el sentro de sofware azul no me deja descargar wine dale gracias
Bueno , esta fue mi experiencia después de entrar en esta página:
Esta bien eso de instalar un programa de Window Ubuntu, pero lo que intentaba hacer era instalar un programa con su crack y verdaderamente lo conseguí.
Con este Windows 7 virtual y su pequeño explorador de archivos instalé un programa de prueba y luego le puse su «medicina»….y todo fue aceptable. Thanks