En este tutorial vamos a ver como instalar office en linux mint 19. Como sabéis Microsoft office es un software diseñado exclusivamente para windows pero nosotros gracias a PlayOnLinux vamos a poder instalarlo en nuestro linux mint.
Como ya hemos visto en otros tutoriales PlayOnLinux es un emulador que nos permite ejecutar programas y software diseñado para Windows en nuestro sistema operativo Linux Mint. Con este tutorial no solo vas a aprender a instalar office si no que también vas a poder aplicarlo al resto de programas Microsoft que quieras usar en Linux Mint.
Es cierto que los recursos de hardware tienen que ser algo mayores ya que además de ocupar los recursos del propio Office el sistema operativo tiene que destinar recursos al emulador PlayOnLinux.
Si quieres saber más sobre este proyecto aquí os dejo el enlace oficial a su web: https://www.playonlinux.com/es/
Siempre que lo he usado he de decir que es bastante fiable exceptuando alguna vez que se ha quedado colgado pero no más que lo haría en un sistema Microsoft Windows.
INDICE
Contenido
INSTALAR PLAYONLINUX
Existen Diferentes maneras de Instalar PLAYONLINUX,
INSTALAR PLAYONLINUX DESDE GESTOR DE SOFTWARE.
Abrimos el Gestor de Software y el cuadro de texto introducimos la palabra «playonlinux«
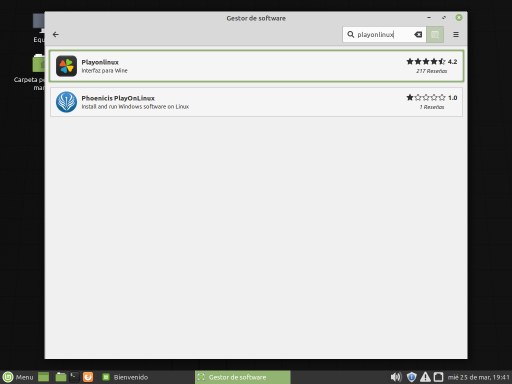
Hacemos clic sobre PlayOnLinux y damos a Instalar.
A continuación nos pedirá instalar software adicional. Este software ocupará más o menos en nuestra máquina 230 Mb. Damos a continuar y nos pedirá la contraseña del usuario root o el usuario que tenemos para entrar en el sistema. Y ahora empezará a correr la barra de instalación. Dependiendo de nuestro equipo tardará entre uno a cinco minutos.
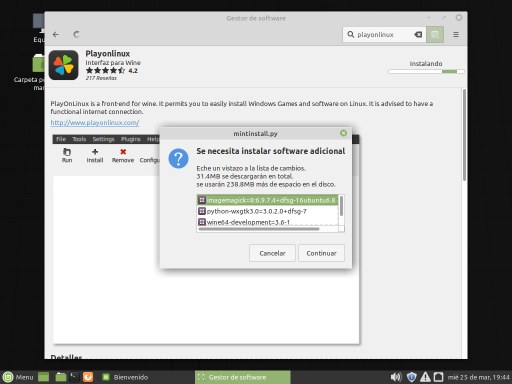
Una vez finalizado no nos queda más remedio que instalar el paquete Winbind. de esta manera evitaremos muchos problemas. Hacemos lo mismo, Vamos a Gestor de Software y en el texto de búsqueda tecleamos Winbind y lo instalamos. Nos pedirá Software añadido al igual que el caso anterior
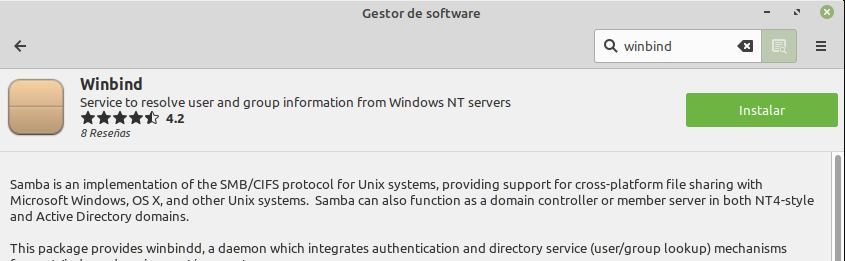
INSTALAR PLAYONLINUX DESDE COMANDOS.
Para gustos los colores, hay quien prefiere controlarlo desde una interfaz gráfica y otros que prefieren hacerlo entero desde comandos. No hay ningún problema, aquí os explicamos las dos formas de instalar el software.
Lo primero que tenemos que hacer es abrir una ventana terminal. Apretamos botón derecho sobre el escritorio y hacemos clic sobre «Abrir en un terminal»
Se abrirá una ventana de comandos y os recomiendo, aunque no todo el mundo piensa igual, que os validéis primero como root con el comando:
sudo su –
¿Por qué? es cierto que no es del todo recomendable a nivel de seguridad pero como estamos en el ordenador de casa, yo por lo menos, y no queremos estar poniendo la contraseña cada dos por tres pues lo hacemos así.
lo primero que hacemos es actualizar el repositorio con el comando:
apt-get update
Una vez actualizado el repositorio lo que debemos hacer es instalar el software playonlinux con la siguiente sentencia:
apt-get install playonlinux
Y ya para finalizar instalaremos el programa winbind con el siguiente comando:
apt-get install winbind
INSTALAR OFFICE EN LINUX MINT
Muy recomendable antes de seguir es justo después de Instalar PlayOnLinux es reiniciar el equipo.
Pasamos al siguiente paso, una vez instalado playonlinux que es el emulador que nos va a permitir usar Microsoft Office pasamos a la propia instalación.
Lo primero que tenemos que abrir es playonlinux ejecutamos el botón de Menú y si no lo vemos tecleamos playonlinux.
Se nos abrirá la siguiente pantalla y nosotros debemos hacer clic sobre Instalar un programa:
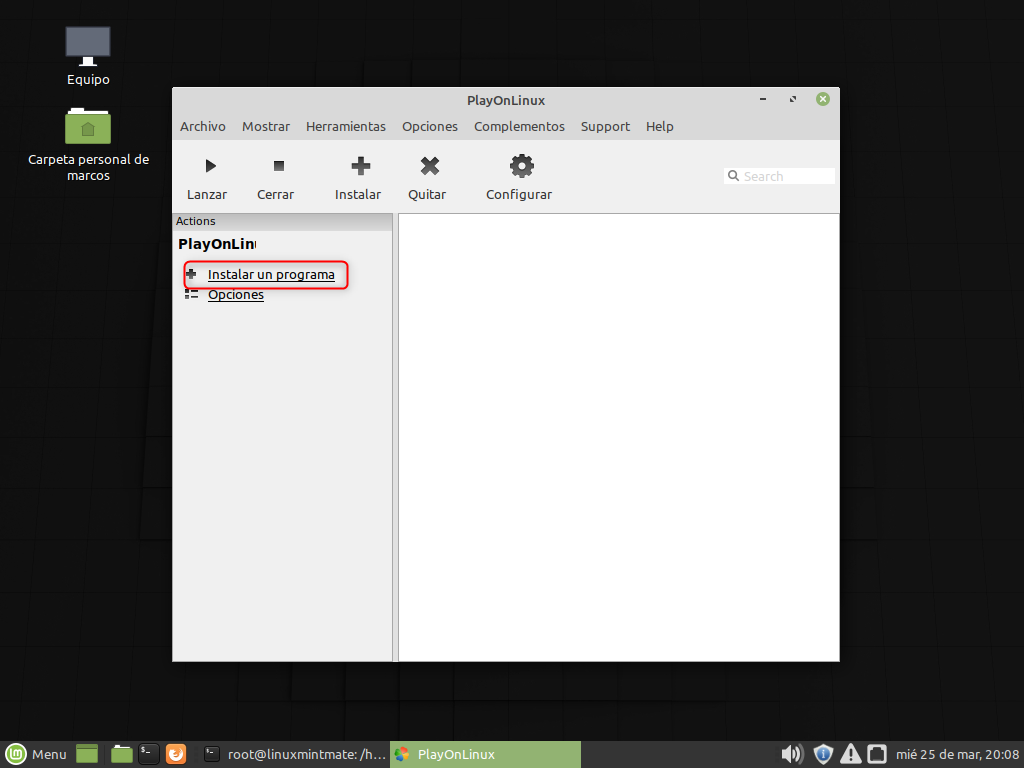
como veréis se nos abrirá muchísimos repositorios y programas que vienen predefinidos en playonlinux para instalar, nosotros debemos ir a Oficina y después seleccionar el productor de Microsoft office que deseamos instalar, en mi caso el único que tengo licencia es del Microsoft Office 2010 pero como veis viene predefinido hasta Microsoft Office 2016. Una vez seleccionado damos al botón de Instalar.
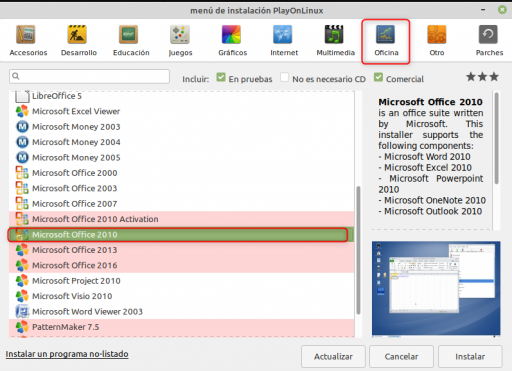
Empezamos a seguir todos los pasos: en el primero pantalla de bienvenida al asistente de como instalar office en linux mint.
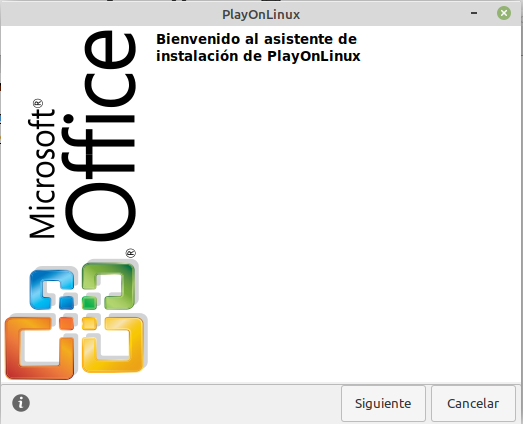
Ahora nos pedirá si queremos usar un DVD-Rom o un archivo para instalarlo. Nosotros tenemos el ejecutable setup.exe por lo que seleccionamos arvhico para instalarlo.
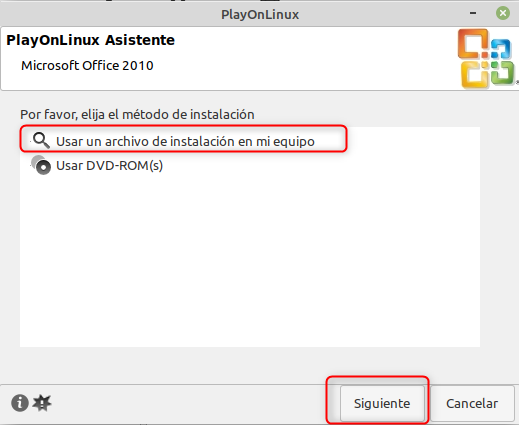
Ahora buscamos el ejecutable, en mi caso setup.exe y damos a siguiente:
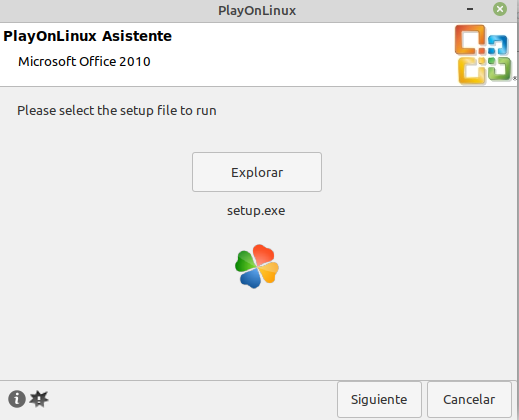
Empezará a correr la barra de progreso y nos pedirá la instalación de diferentes programas, fuentes, etcétera. Iremos dando a todo siguiente y empezará a instalar el Microsoft Office 2010. Algunas fuentes, no sé muy bien por qué, me han dado problemas en la instalación.
Con esto finalizamos el tutorial de como instalar office en linux mint. Espero que os haya gustado y que os haya sido de utilidad. Muchas gracias por seguirnos.


Hare prueba
yo tambien
a mi me dejan tareas por microsoft word y no puedo con libre ofice
yo tambien
no me dejo hacer el comando de actualizacion y el WIDBIND me pedia conexion a internet y tenia
No me dio me aparece mensaje de «No se puede instalar Windows Support ,The following packages have unmet dependencies. Ayuda
yo lo hice con un programa que se llama crosover, pero igual no he podido activarlo, es decir crakearlo, como lo tengo en windows.