En este tutorial vamos a ver como instalar linux mint mate 19.3 paso a paso, vamos a ver como descargarlo, como preparar el equipo y los primeros pasos que debes hacer después de instalarlo. Pero primero vamos a ver algo de linux mint.
Linux mint es una distribución de linux basada en debian y ubuntu. Este proyecto ha sido creado por Clément Lefebre y ha vio su primera versión el 27 de agosto de 2006. Fue creado por la comunidad con origen Francés e Irlandés y cada vez está cogiendo más adeptos y tiene más instalaciones debido a su potencia, facilidad de uso y estabilidad.
Existen tres distribuciones de linuxmint diseñadas para diferentes máquinas u objetivos.
- Linux mint mate
- Linux mint Cinnamon
- Linux mint xfce
En este tutorial vamos a ver linux mint mate y todo el software que incluye la versión. esta versión se define como un entorno estable y rápido. Tiene un consumo bajo de recursos sin muchos efectos en el escritorio pero hace que sea una distribución muy estable.
INDICE
Contenido
REQUISITOS PARA INSTALAR LINUX MINT MATE
Como ya he dicho es una distribución que consume muy pocos recursos aunque es evidente que cuanto más procesador, memoria y tarjeta gráfica tenga el equipo más rápido va a funcionar.
Memoria RAM: 512 Mb (Recomendado 1 Gb)
Espacio en Disco: 10 Gb (Recomendado 20 Gb para instalar más software y archivos)
Procesador: En la web oficial no dice nada pero os recomiendo a partir de pentium4.
Nosotros vamos a instalar linux mint mate 19.3 en una máquina con 2 Gb de Ram, 15 Gb de espacio en disco y vamos a destinar dos cores de la CPU.
DESCARGAR
Para descargar esta versión vamos a ir a la página oficial de linuxmint y debemos ir donde dice Download. Nosotros vamos a seleccionar la versión Linux mint MATE 64 bits
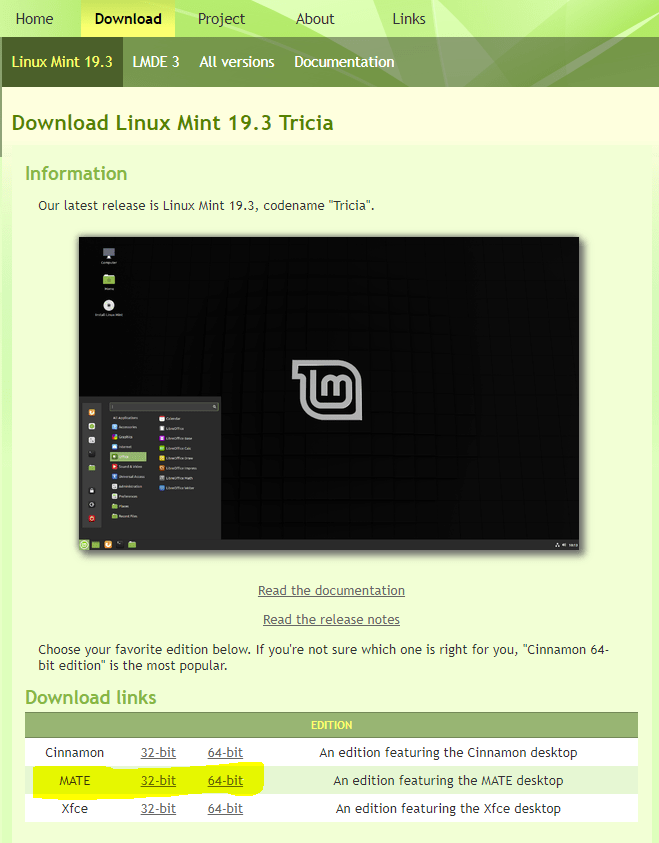
INSTALAR LINUX MINT MATE 19.3
Copiamos el disco iso que nos hemos bajado en un DVD con opciones de arranque o yo os recomiendo crear un USB de arranque. Os recomiendo seguir este tutorial: INSTALAR LINUX MINT DESDE USB. Al ser una distribución basada en ubuntu es totalmente compatible.
Arrancamos el ordenador con el usb, cambiamos los parámetros de la bios para arrancar desde el usb y nos sale la primera ventana para instalar linux mint mate 19.3. Debemos seleccionar «Start Linux Mint»
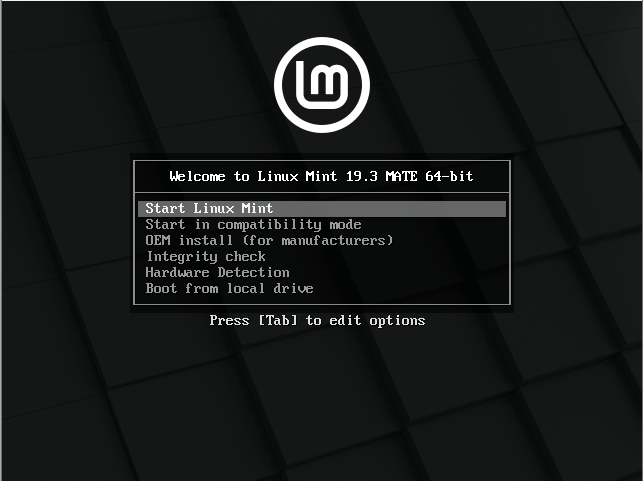
Una vez que empezemos la instalación nos va a aparecer la pantalla con el sistema operativo levantado ya. El sistema operativo está ahora ejecutándose sin haberse instalado pero ya es operativo. Esta opción es muy interesante cuando tenemos un ordenador, sea el sistema operativo que sea, que no arranca y debemos sacar los ficheros, archivos, fotos, vídeos, etc y llevarlo a un medio externo de almacenamiento.
Debemos hacer doble clic sobre Install Linux Mint
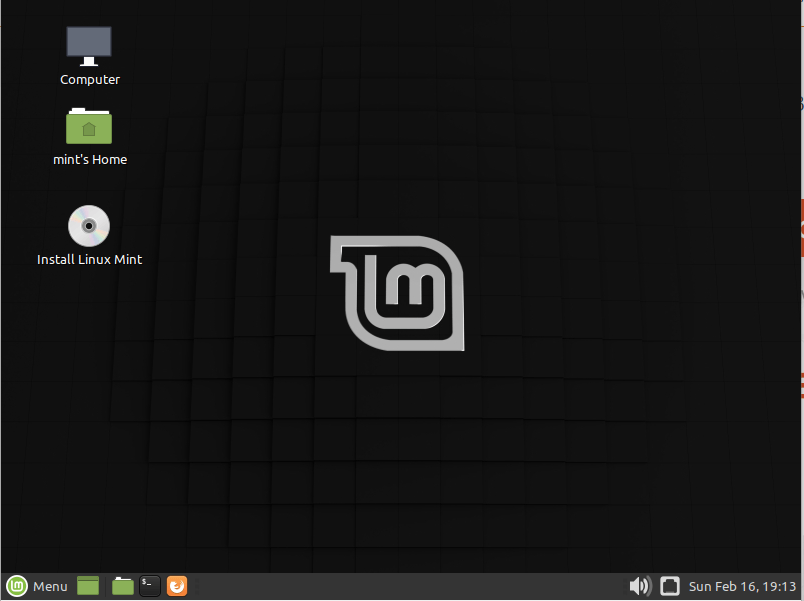
IDIOMA
Empezamos seleccionando el idioma de la instalación, Nosotros vamos a seleccionar Español y hacemos clic sobre continuar:
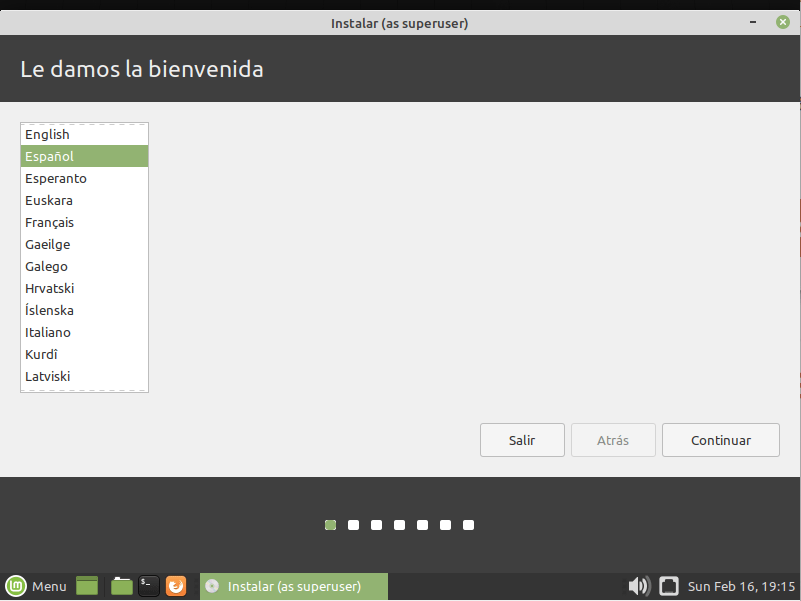
DISPOSICIÓN DEL TECLADO
Dependiendo de la distribución del teclado que tengamos debemos seleccionar una u otra. La distribución del teclado varía en función de países y cambian algunas teclas. Nosotros seleccionamos Español – Español que es la distribución de teclado que tenemos.
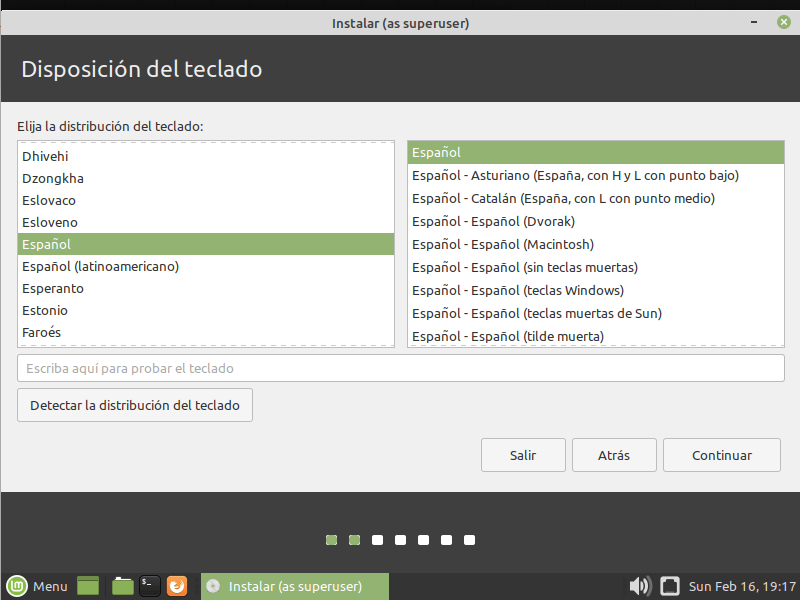
SOFTWARE DE TERCEROS
Os recomiendo hacer clic sobre: «instalar software de terceros para multimedia, MP3, Flash y compatibilidad con gráficas y Wi-Fi» ya que nos facilitará una vez instalado manejar ficheros e incluyen algunos repositorios que nos serán útiles para más adelante. Es verdad que ocupará algo más la instalación pero creerme que nos quitará algún quebradero de cabeza sobre todo con gráficas y wifi. Una vez seleccionado hacemos clic sobre Continuar.
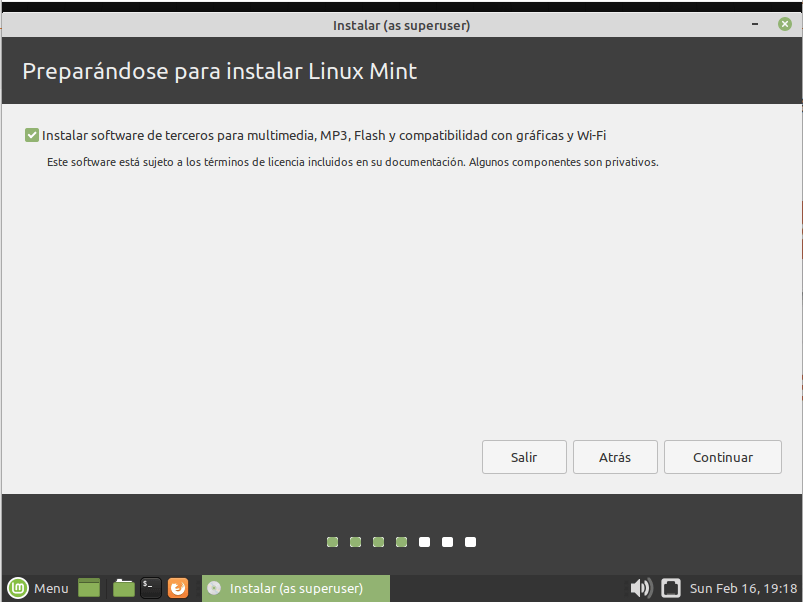
PREPARAR DISCO DURO.
En esta sección de la instalación vamos a preparar el disco duro para el funcionamiento óptimo. Si eres «novato» te recomiendo que dejes las opciones tal y como estén para no complicar la instalación y que no tengas problemas. Nosotros vamos a usar el 100% del disco. En otros tutoriales explicamos todas estas opciones y como hacer una instalación compartida con windows. Nosotros vamos a seleccionar Borrar todo el disco e instalar linux Mint. Explico brevemente el resto de opciones:
Cifrar la instalación de linux Mint para mayor seguridad: Esto es por si perdemos el portátil o nos lo roban el contenido del propio disco nunca pueda ser desencriptado y no puedan acceder a la información.
Utilizar LVM en la instalación de linux mint: en resumen esto vale para crear un volumen único aunque tengamos varios discos duros.
Más opciones: Si seleccionamos más opciones debemos definir todas y cada una de las particiones a mano. Cosa que si no somos expertos no lo recomiendo en absoluto.
Lo dejamos tal cual está en la foto inferior y hacemos clic sobre «Instalar ahora».
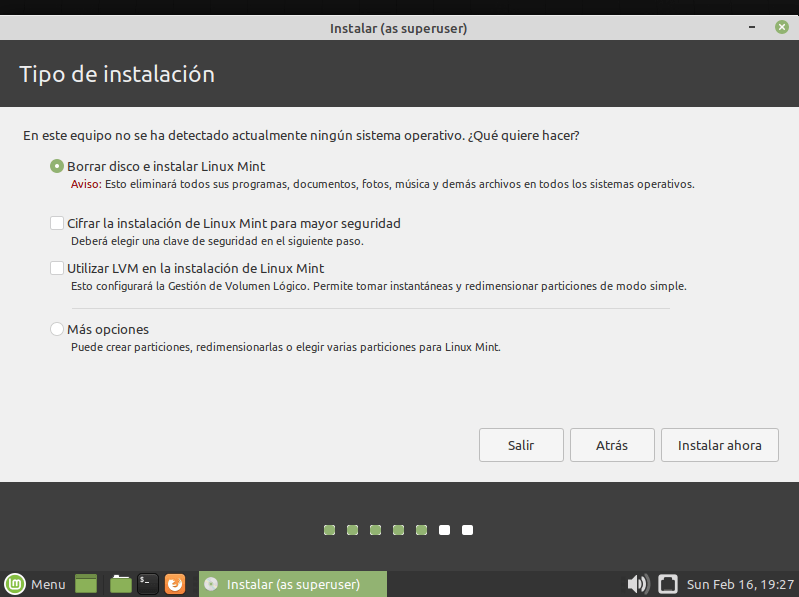
Ahora nos saldrá un mensaje de advertencia que nos dice:
Se escribirán en los discos todos los cambios indicados a continuación si continúa. Si no lo hace podrá hacer cambios manualmente.
Se han modificado las tablas de particiones de los siguiente dispositivos:
SCSI3 (0,0,0) (sda)
Se formatearán las siguientes particiones:
partición #1 de SCSI3 (0,0,0) (sda) como ext4
Esto en definitiva nos viene a decir que se van a borrar todos los datos que tengamos en el disco duro y que se creará una partición nueva en formato ext4 (de linux). Le decimos que Continuar para seguir con la instalación.
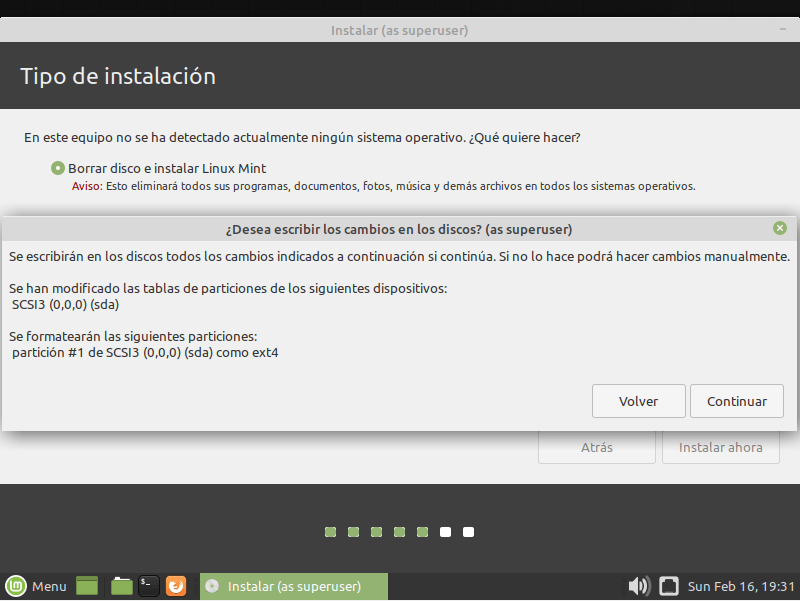
SELECCIONAR ZONA HORARIA
Seleccionamos la zona horaria en la que nos encontremos, esto vale entre otros para los cambios horarios verano invierno si los hubiera para hacerlos automáticamente.
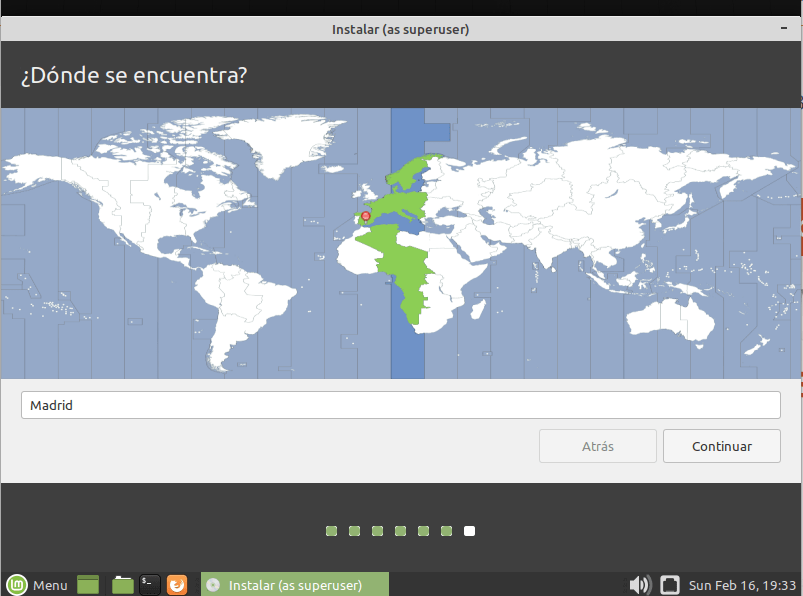
CREAR USUARIO LINUX MINT
Ahora vamos a crear el usuario, definir una contraseña e indicar como será el inicio de sesión
- Su nombre: nombre largo del usuario
- Nombre del equipo: Va a ser el nombre de la máquina, es interesante por si lo estamos instalando en una red
- Introduzca un nombre de usuario: texto sin espacios ni caracteres, os recomiendo que todo en minúsculas
- introduzca una contraseña: contraseña elegida, cuanto más compleja aumentaremos la seguridad del equipo
- Confirme su contraseña: para verificar.
Opciones de arranque:
- Iniciar sesión automáticamente: el sistema operativo levanta sin que metamos ninguna contraseña. si es un equipo fijo que tenemos en casa no tendremos ningún problema para dejarlo así
- Solicitar mi contraseña para iniciar sesión: si es un equipo portátil os recomiendo siempre poner esta opción, no sabemos donde vamos a estar con el equipo y cualquier va a poder entrar y ver nuestros ficheros.
- Cifrar mi carpeta personal: Te da la opción ahora de en vez de cifrar todo el disco solo la carpeta personal que es donde vamos a tener los documentos.
Nosotros lo vamos a dejar así:
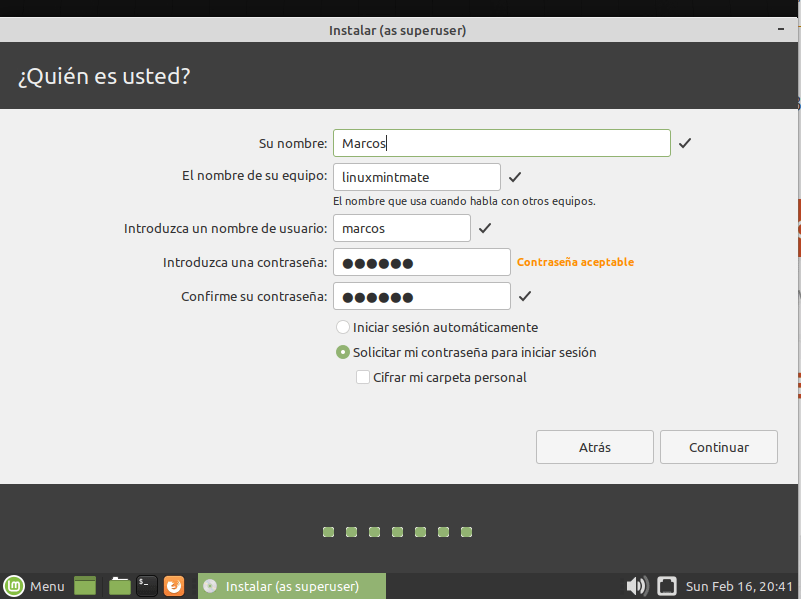
EMPEZANDO A INSTALAR LINUX MINT MATE 19.3
Pues ahora ya empieza a copiar todos los ficheros en el disco duro para empezar con la instalación
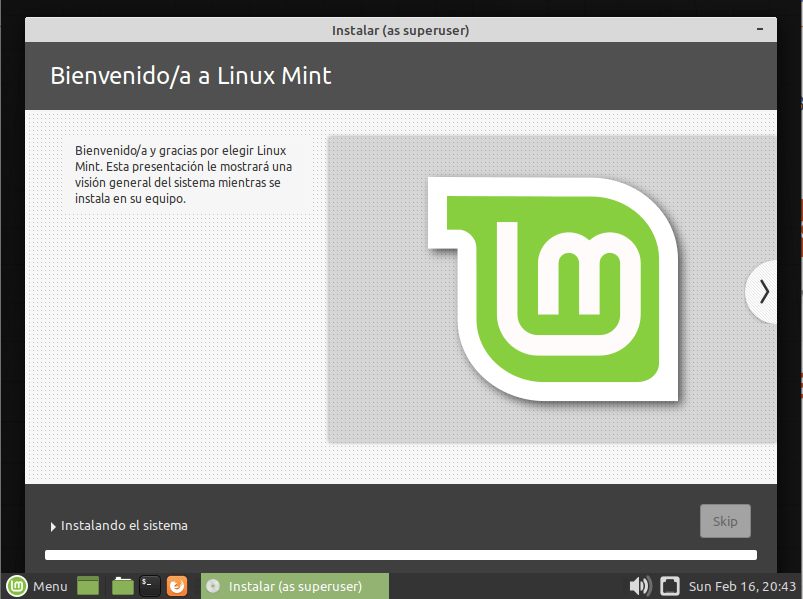
TERMINANDO LA INSTALACIÓN
Una vez instalado y realizadas todas las modificaciones en el disco duro nos dará la opción de si queremos continuar probando linux mint mate 19.3 o reinicarlo para que ya arranque desde el disco duro. Nosotros daremos a Reiniciar ahora.
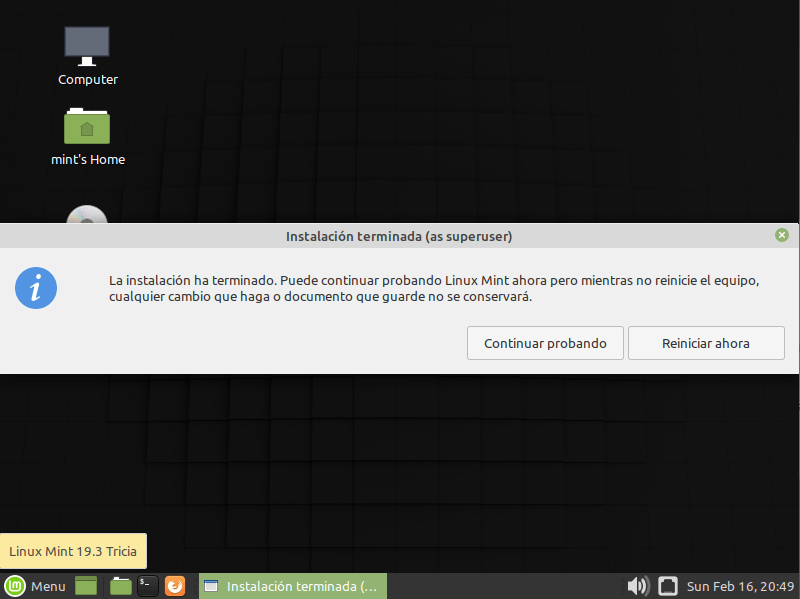
ARRANCAR LINUX MINT MATE 19.3
Una vez realizada la instalación y reiniciado el ordenador nos aparecerá la pantalla de inicio de Linux mint mate 19.3 que nos pedirá un usuario y una contraseña (que hemos definido anteriormente)
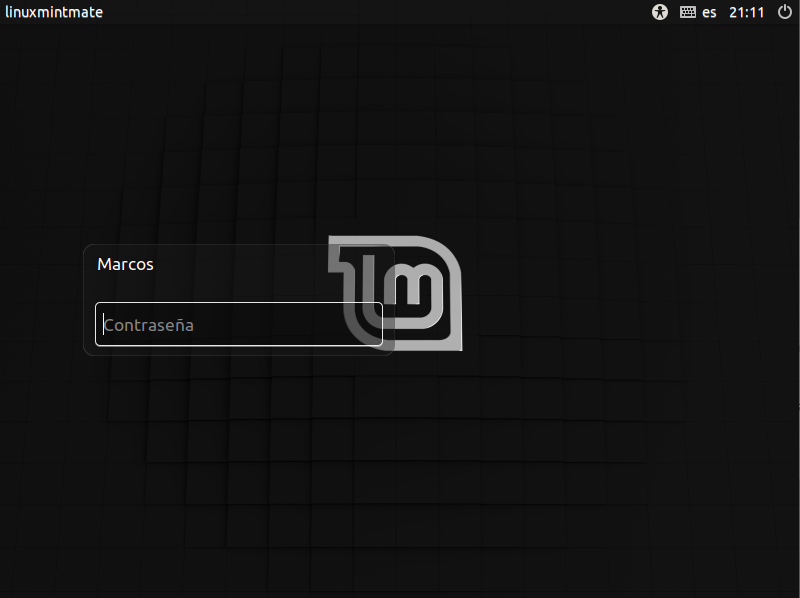
PANTALLA DE INICIO LINUX MINT MATE
Una vez introducida la contraseña de inicio de sesión nos aparacerá la siguiente pantalla:
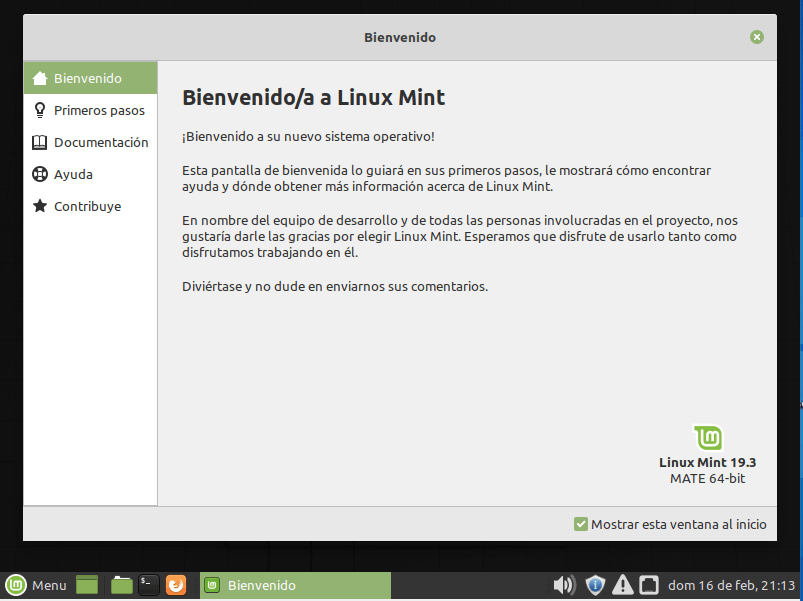
ESCRITORIO LINUX MINT MATE 19.3
A continuación os dejo algunos pantallazos para que veáis como es el escritorio de linux mint mate 19.3
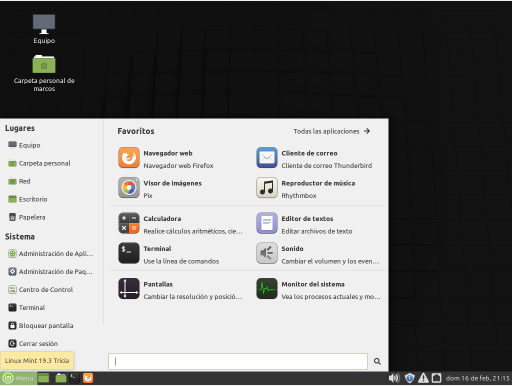
Con esto finalizamos el tutorial de como instalar linux mint mate 19.3 espero que os haya gustado y que os haya sido de utilidad. Muchas gracias por seguirnos.


Pingback: INSTALAR LINUX MINT DESDE USB - PENDRIVE - Viva Ubuntu
Buenas noches quisiera hacer una pregunta:
siempre debo estar conectado a un cable de ethernet?
por que no puedo conectar inalámbrica mente?
Linux-Mint No te reconoce la tarjeta Wifi? te la debería reconocer automáticamente, Diste la opción de instalar software opcional?
Es obligatorio tener conexión durante la instalación?
Hola Alejandro,
No, no es obligatorio tener conexión a internet durante la instalación pero sí muy recomendable ya que podremos actualizar el linux mint mientras se instala y así nos aseguramos tener los últimos paquetes instalado.
Muchas gracias Alejandro por el comentario.