En este tutorial vamos a ver como instalar linux mint desde USB – PenDrive. Como veréis más adelante es muy sencillo preparar un pendrive para comenzar la instalación y de esta manera evitamos tener que gastar DVD, CD o similares. Este tutorial es completamente válido para las diferentes versiones de linux mint que existen, de echo al finalizar iré incluyendo los links a las diferentes versiones que podemos instalar pero por ahora haremos la instalación sobre linux mint 18.3 KDE y linux mint 19.3. También es compatible con cualquier otra versión de linux que queramos que instalar.
Vamos a usar diferentes programas para preparar el Pendrive para que sea «booteable». Esto quiere decir que cuando arranquemos el ordenador va a arrancar desde el USB y no desde el disco duro.
Teniendo un Usb PenDrive guardado nos puede sacar de algún apuro ya que si tenemos algún ordenor que tiene el sistema operativo corrupto o no arranca, siempre y cuando sea por el sistema operativo y no por hardware, podemos arrancar el ordenador con este USB – Pendrive y recuperar todos los datos que tengamos.
INDICE
Contenido
VIDEO TUTORIAL
Por si os gusta más aquí os dejo un video tutorial de como instalar linux mint desde usb donde explico todos los pasos, espero que os guste:
SISTEMAS OPERATIVOS LINUX MINT COMPATIBLES
Como ya os he comentado en la introducción este tutorial es compatible para cualquier sistema operativo:
- Windows: Todas las versiones de Windows, Windows XP, Windows Vista, Windows 7, Windows 8, Windows 10.
- Linux: Prácticamente todas las versiones que existen actualmente en el mercado, Linux Mint, Ubuntu, Fedora, Debian, Centos, Open Suse, etc.
REQUISITOS LINUX MINT
Dependiendo de la versión de Linux Mint que escojamos los valores varían significativamente. Teniendo las versiones KDE y Cinnamon que consumen más recursos y las Mate o Xcfe que requieren muchos menos recursos.
- Memoria RAM: Desde 512 Mb a 2 Gb Recomendable siempre a partir de 2 Gb.
- Disco Duro: A partir de 10 Gb pero recomendable a partir de 20 Gb.
- Procesador: En este sentido la web oficional no dice mucho al respecto pero si que sería a partir de pentium 4
En cualquiera de las versiones es evidente que cuanto mejores recursos y componentes tengamos más rápido va a funcionar linux mint.
PASOS A SEGUIR
Vamos a resumir brevemente los pasos a seguir:
- 1.- Descargar archivo .iso de linux mint
- 2.- Configurar un USB- Pendrive para que cargue la versión del .iso en el arranque.
- 3.- Instalar linux mint desde usb
DESCARGAR LINUX MINT
La descarga de los ficheros lo haremos a trabes de la página oficial de linux mint. El link que os he dejado es para descargar todas las versiones. Nos descargaremos el fichero .iso que deseamos instalar y lo guardamos.
Para ayudaros a elegir la mejor versión os recomendamos que veáis también si la versión es (LTS) soporte de larga duración y hasta cuando dura dicho soporte.
A mí personalmente me parece que Linux Mint está dando unos tiempos bastante cortos para ser versiones de larga duración.
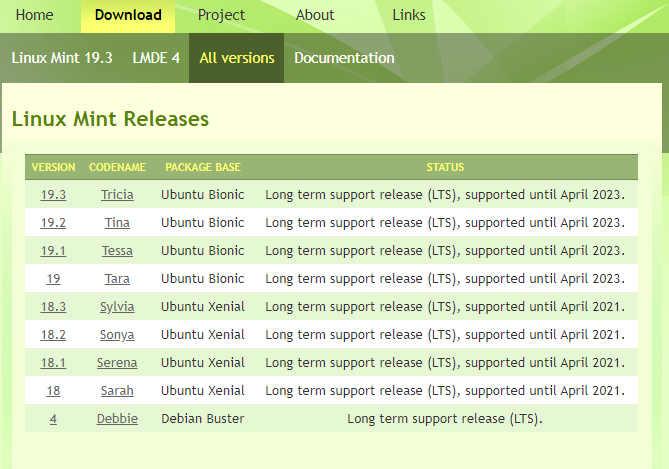
CREAR USB – PENDRIVE
Ahora os voy a enseñar tres caminos con tres programas diferentes para Crear el USB – Pendrive. Yo he probado los tres, los tres funcionan perfectamente pero si que es verdad que llevo más tiempo trabajando con Rufus y he de decir que no me ha dado ningún problema.
Además de que con Rufus no es necesario instalar ningún software. Te bajas un fichero que ocupa simplemente 1 MB, lo ejecutas y listo!.
OPCIÓN 1 : RUFUS 3.9
Para preparar el usb – pendrive con Rufus lo primero que tenemos que hacer es ir a su web oficial y desgar la versión más actual. En nuestro caso será la versión Rufus 3.9
Descarga oficial Rufus: https://rufus.ie/
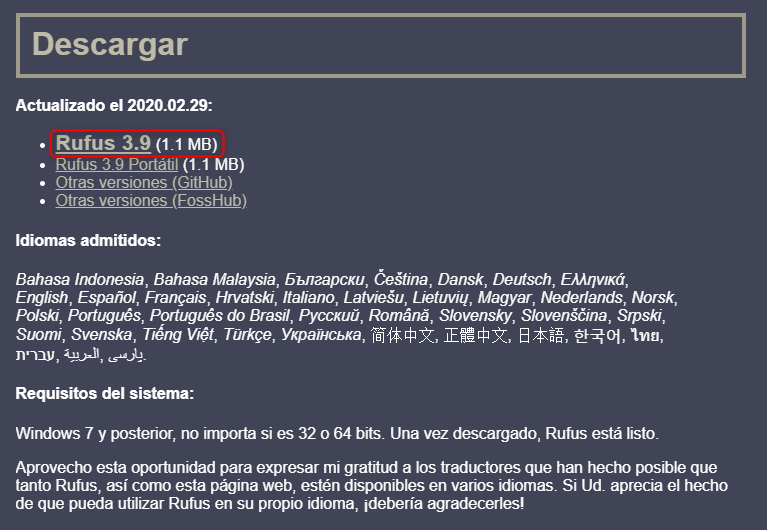
Como veréis descargará un fichero de algo más de 1MB que debemos ejecutar con permisos de administrador. Pero antes de ejecutarlo os recomiendo que introduzcáis el PenDrive antes para que lo detecte sin problemas. En mi caso instalaré un PenDrive de 16 Gb.
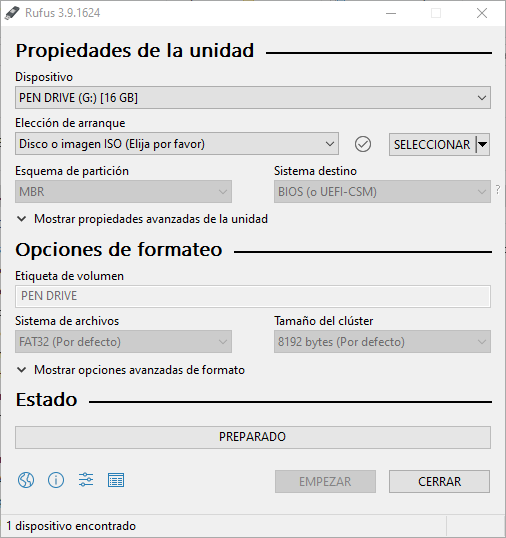
Ahora debemos rescatar el fichero .iso que nos hayamos descargado para indicarle a Rufus que configue el pendrive de arranque con la imagen que le vamos a indicar. en nuestro caso va a ser la versión Linux Mint 19.3 cinnamon. Haremos clic sobre el botón SELECCIONAR.
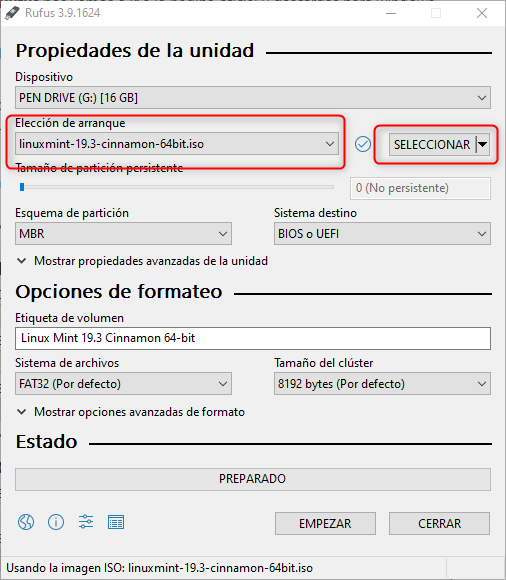
Una vez seleccionado el archivo .iso de linux mint que hayamos seleccionado nos cambiará la etiqueta del volumen. En mi caso me lo ha rellenado como: Linux Mint 19.3 Cinnamon 64-bits. y haremos clic en Empezar.
OJO! vamos a perder todos los datos que tengamos en el Pendrive, simplemente dejarlo claro :).
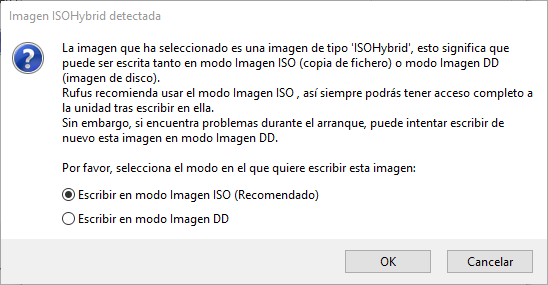
En la siguiente pantalla debemos elejir la opción: «Escribir en modo Imagen ISO (Recomendado)» y darle a OK.
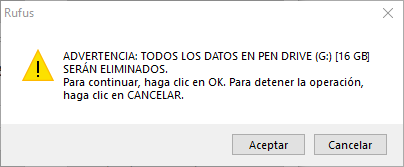
Nos hará la advertencia que de perderemos todos lo datos en el PenDrive.
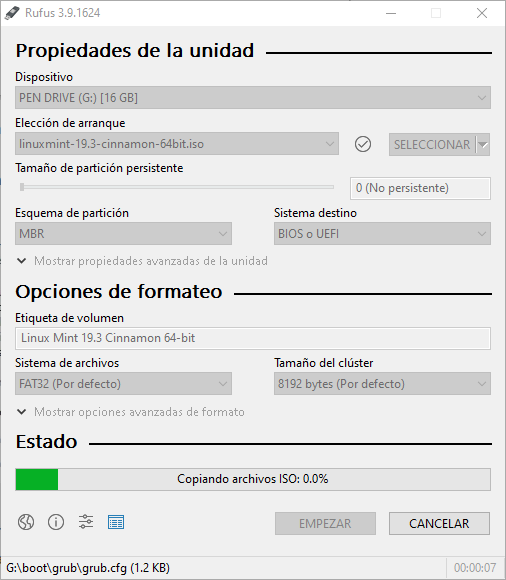
Empezará a copiar todos los ficheros para preparar el pendrive que arranque cuando encendamos el ordenador.
OPCION 2: ETCHER
Etcher es otro software perfectamente válido para instalar linux mint desde usb – pen drive. Lo primero que debemos hacer es conectarnos a su página web y descargar el software necesario:
Página oficial Etcher: https://www.balena.io/etcher/
Haremos clic dode dice Download for Windows. Nos descargará un fichero de 134 MB.
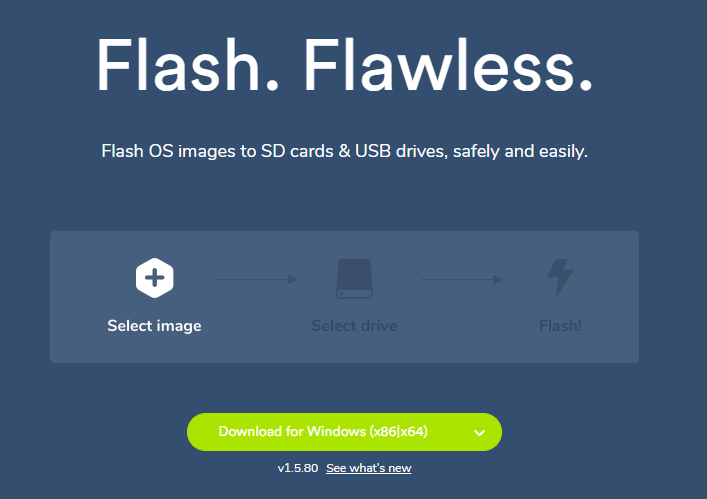
Ejecutamos el fichero que nos hemos descargado, probablemente nos pida permisos de administrador.
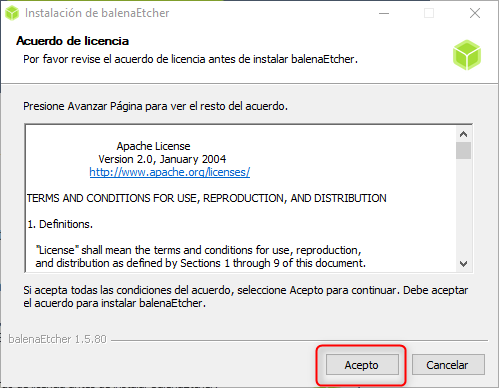
Empezará a instalar el software:
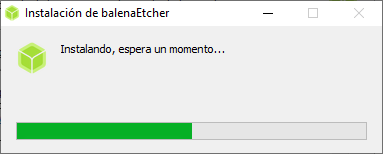
Y una vez instalado nos presentará la siguiente pantalla, de la cual nosotros debemos seleccionar el fichero .iso que nos hemos descargado y el Pendrive. Una vez seleccionado deberemos hacer clic sobre Flash!
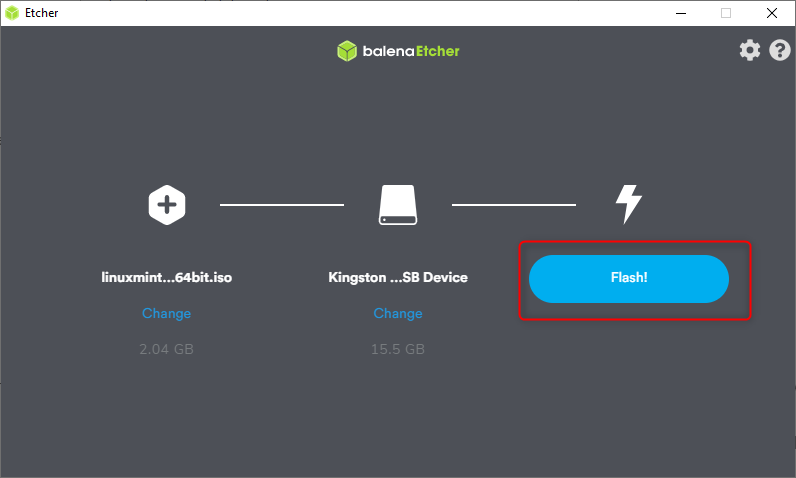
Como veis empezará a correr una barra de progreso con la velocidad de la copia de datos y cuenta tiempo estimado queda para que finalice:
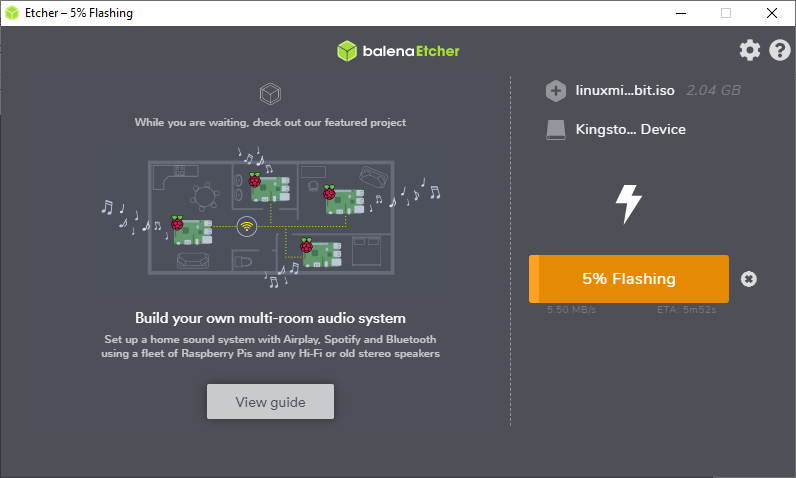
OPCIÓN 3: UNIVERSAL USB INSTALLER.
Y ya para finalizar os traigo otro programa para crear el USB Bootable. Al igual que el anterior deberéis instalarlo.
Lo primero que tendréis que hacer es ir a la página oficial para descargaros el software: https://universalusbinstaller.com/es/
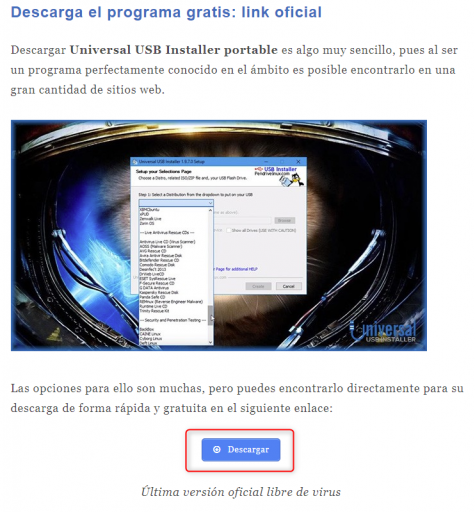
Nos descargará un paquete ejecutable de 1,7 MB aproximadamente que deberemos ejecutarlo con permisos de administrador:
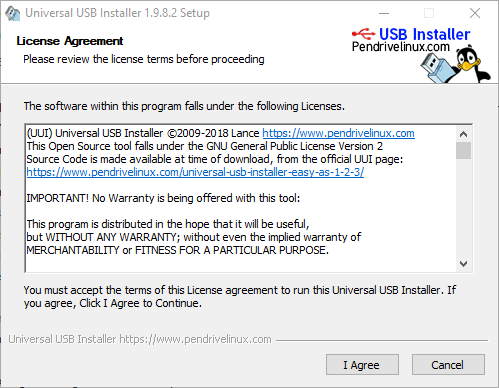
Una vez ejecutado nos abrirá una pantalla en la que deberemos seleccionar así:
- Paso 1: (Step1) Seleccionamos la distribución del sistema operativo, en nuestro caso linux Mint.
- Paso 2: (Step2) Debemos seleccionar el archivo .iso que nos hemos descargado.
- Paso 3: (Step3) Debemos seleccionar el PenDrive que queremos usar.
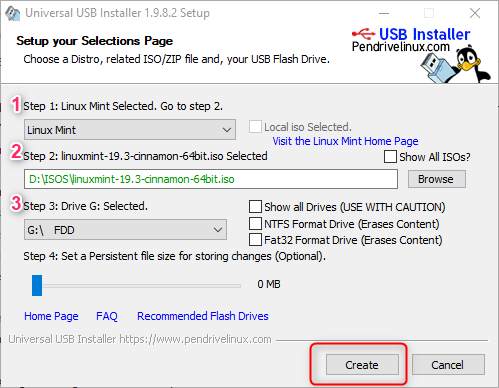
Empezará a extraer el archivo .iso y copiar los datos en el pendrive:
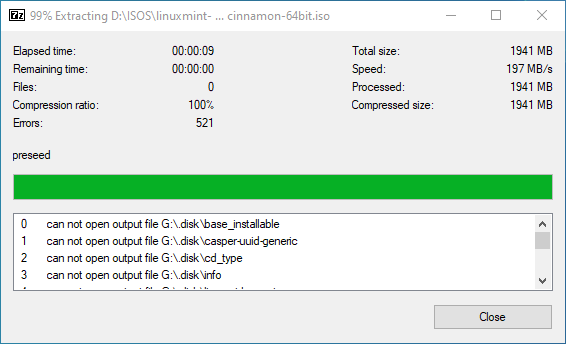
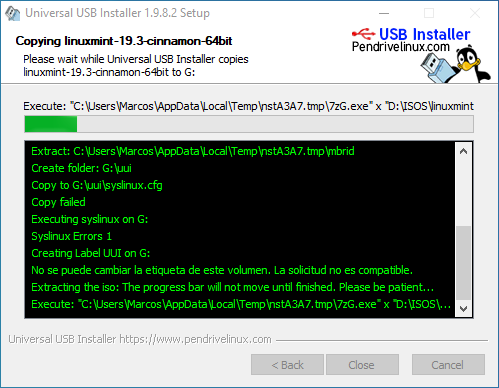
CONFIGURAR BIOS DEL ORDENADOR
Una vez configurado nuestro PENDrive deberemos apagar el orden, introducir nuestro pendrive en el usb y arrancarlo. Pero antes de que entre en función nuestro USB debemos decirle al ordenador que arranque desde nuestro pendrive y no desde nuestro disco duro que es lo que hace normalmente.
Dependiendo del ordenador tendremos un menú u otro, si por lo que sea este tutorial ves que no corresponde nada con tu sistema de arranque, cada fabricante tiene uno, no te quedará más remedio que buscar en google «como entrar en bios» más «&MARCA&» más «&MODELO&», por ejemplo: «Como entrar en BIOS HP Altitude 500».
No solo es que cada fabricante tenga su propio menú Bios es que hay fabricantes que tienen diferentes menús bios para diferentes modelos.
El tema es que debemos conseguir entrar a dicho menú. Por regla general nos aparecerá durante unos segundos, pocos, en la primera pantalla del arranca algo parecido a «F12 to ENTER BOOT Menú» o también puede aparecer «F10 Boot Menú» casi siempre en la parte inferior.
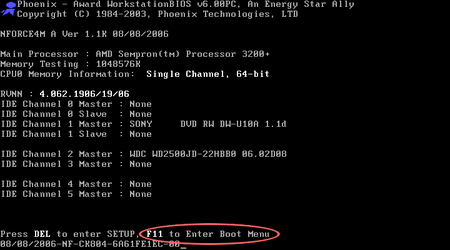
y una vez dentro tenemos que seleccionar el dispositivo USB:
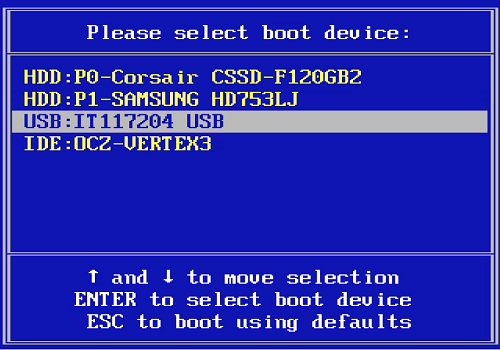
INSTALAR LINUX MINT DESDE USB
Ahora si hemos hecho todo bien nos arrancará linux mint con normalidad para empezar con la instalación:

Ahora empezará la instalación:
Si quieres saber más de como seguir con la instalación de linux mint te recomiendo estos tutoriales
LINUX MINT 19 CINNAMON: https://vivaubuntu.com/instalar-linux-mint-desde-usb/
LINUX MINT 19 MATE https://vivaubuntu.com/instalar-linux-mint-mate-19-3-paso-a-paso/
LINUX MINT 18 KDE https://vivaubuntu.com/instalar-linux-mint-18-3-kde/
Aquí finaliza el tutorial de como instalar linux mint desde USB. Espero que os haya gustado y que os haya sido de utilidad. Muchas gracias por seguirnos.


Pingback: INSTALAR LINUX MINT 18.3 KDE SYLVIA paso a paso - Viva Ubuntu
Pingback: INSTALAR LINUX MINT MATE 19.3 PASO A PASO - Viva Ubuntu
Pingback: PREPARAR USB PARA INSTALAR LINUX MINT - VIVA LINUX MINT