En este tutorial vamos a ver como instalar linux mint 19 desde usb. De esta manera evitaremos desperdiciar ningún DVD ni similares y es una forma muy sencilla de hacerlo sin ningún tipo de complicación. Para hacer esta instalación nosotros vamos a utilizar la versión Linux Mint Cinnamon de 64 bits. Quizás sea la más pesada pero también es una de las más extendidas.
como sabéis linux mint es un derivado de ubuntu y aunque ha estado siempre latente el proyecto es en los últimos años cuando ha tenido un auge popular más grande. También es verdad que han conseguido una distribución muy estable y fiable.
INDICE
Contenido
REQUISITOS PARA LINUX MINT
Esta es la distribución de linux mint que más recursos consume, Yo os voy a decir los mínimos pero como sabéis cuantos más tengas mejor va a funcionar linux mint y más rápido te va a ir.
Memoria RAM: 1 Gb (Recomendado 2 – 4 Gb)
Espacio en Disco: 10 Gb (Recomendado 20 – 40 Gb para instalar más software y archivos)
Procesador: En la web oficial no dice nada pero os recomiendo a partir de pentium4.
Nosotros lo vamos a instalar en una máquina que tiene 2 Gb de RAM, 30 Gb de disco duro y un procesador con 4 cores.
DESCARGAR LINUX MINT 19
Para descargar Linux Mint vamos a ir a la web oficial al apartado de descargas: DESCARGAR LINUX MINT
Una vez dentro de la página iremos a los links de descarga y , en nuestro caso, haremos clic sobre 64-bits.
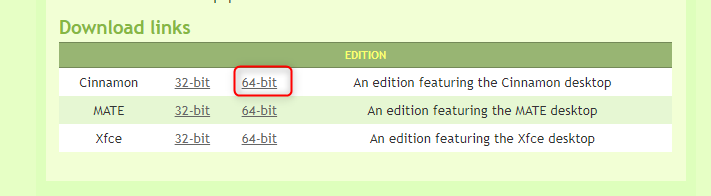
En la siguiente página seleccionamos una ubicación de descargar. Como no sé donde estáis yo seleccionaría World.
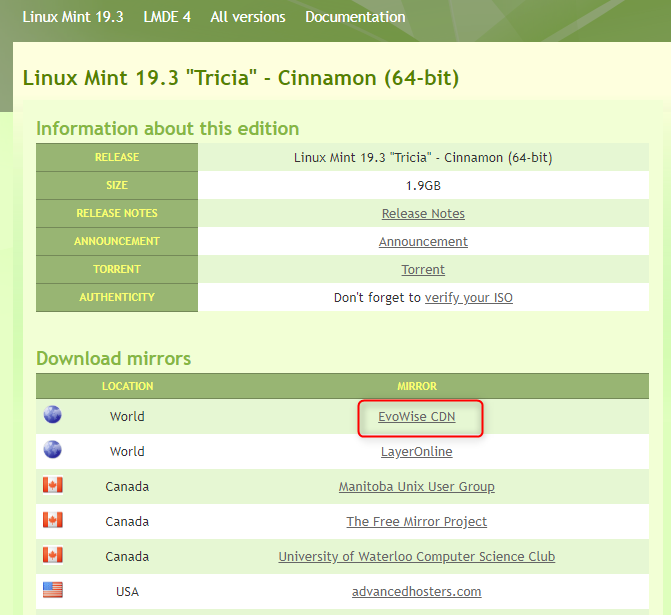
Esto descargará un fichero .iso proximadamente de 1,9 Gb que deberemos guardar.
PREPARAR PEN DRIVE CON RUFUS
Hemos elegido Rufus, no por nada en especial, si no por que llevo mucho tiempo trabajando con el y es el primero que echo siempre mano para preparar un pen drive instalador. Si quieres usar otro aquí te dejo diferentes programas para hacerlo.
Ahora deberemos ir a la página de rufus y descargarlo: DESCARGAR RUFUS.
Una vez descargado lo ejecutamos y nos aparecerá la siguiente ventana:
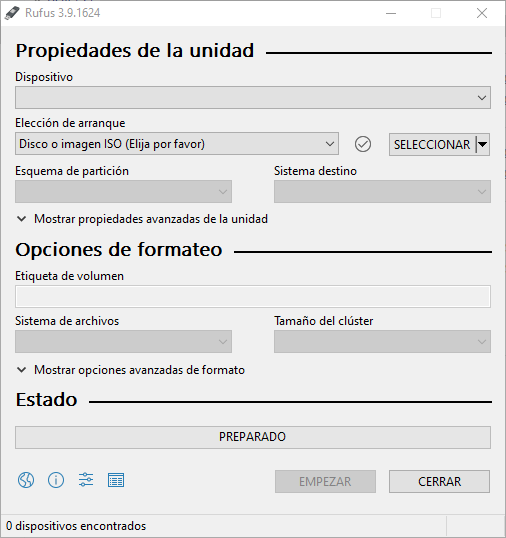
Ahora deberemos introducir un PEN DRIVE superior a 2 Gb, yo te recomiendo 4 Gb para que no tengas ningún problema. Si por lo que sea no te lo detecta te recomiendo que introduzcas primero e PEN DRIVE y luego ejecutes Rufus.
A continuación os indico todos los pasos a seguir para la creación del PEN DRIVE USB
- PASO 1: seleccionamos la unidad USB PEN DRIVE (asegurate que sea esa que se van a borrar los datos)
- PASO 2: Seleccionamos el archivo .iso que nos acabamos de descargar
- PASO 3: Si queremos modificar la etiqueta del volumen, yo la dejo por defecto
- PASO 4: Hacemos clic sobre el botón EMPEZAR.
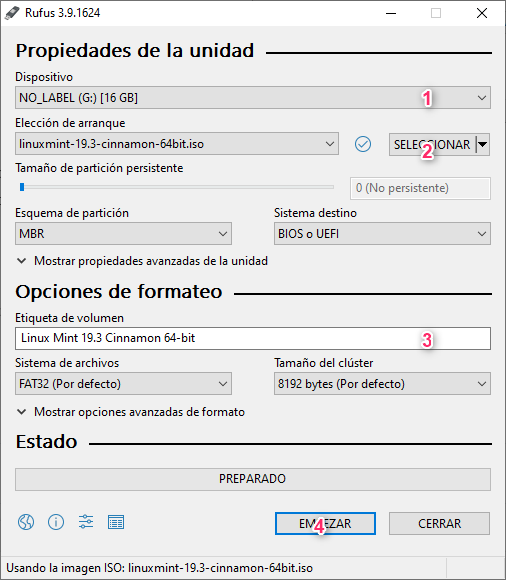
Dependiendo de la potencia del equipo tardará entre 2-10 minutos en finalizar la tarea. Depende también del tipo USB que estemos usando.
MODIFICAR ARRANQUE EN BIOS
Una vez completados los pasos previos procedemos a instalar linux mint 19 desde usb. En grandes rasgos lo que tenemos que hacer son los siguientes pasos:
- PASO 1: Apagar el ordenador
- PASO 2: Introducir el Pen Drive que hemos preparado con Rufus en una ranura USB
- PASO 3: Arrancar el ordenador
- PASO 4: Modificar BIOS
- PASO 5: Instalar Linux Mint 19
Los pasos 1, 2 y 3 creo que son bastante fáciles 🙂 y lo podemos hacer sin problemas. Se complica un poco la cosa en el PASO 4 que explico a continuación.
La BIOS es el sistema básico de cualquier ordenador, es donde controla el Hardware primario y uno de los valores que podemos modificar es como arrancar nuestro ordenador. Normalmente lo podremos arrancar desde:
- Disco duro: si no hacemos modificaciones siempre arrancará del disco duro.
- CD/DVD: Por si queremos instalar un sistema operativo o realizar cambios.
- USB: Idem que el anterior pero en formato USB.
- Red: Se utiliza sobre todo para corporaciones donde leen automáticamente las instalaciones a través de la red.
Lo que debemos hacer es cambiar el orden de arranca y que sea primero el USB que hemos preparado para que arranque el sistema operativo. Lamentablemente no hay un tutorial único de BIOS si no que cada fabricante tiene su propia BIOS y tiene su propios sistema de arranque.
Debemos tener en cuenta que nada más arrancar el ordenador nos aparezca algo como TECLA + BOOT MENÚ. si nos aparece esto debemos apretar la tecla que nos dice y podremos cambiar el orden de arranque.
Yo os voy a presentar el estandar para que os ayude:
Nos Aparece que apretemos la tecla F11 to Enter Boot Menu
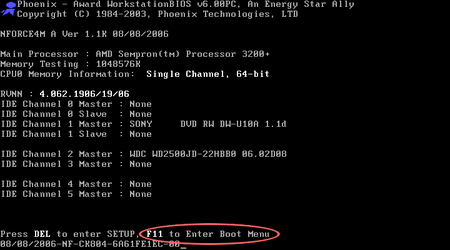
Ahora agregamos USB como device boot, es decir, dispositivo de arranque.
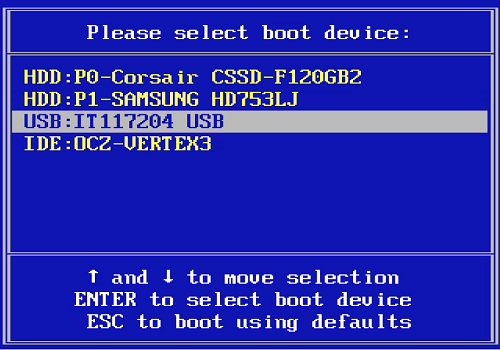
Una vez seleccionado nos arrancará la iso de linux mint para empezar con la instalación.
INSTALAR LINUX MINT 19 DESDE USB
Una vez finalizado los pasos previos empezamos con a instalar linux mint 19 desde usb.
PANTALLA DE INICIO
Debemos de seleccionar Start Linux Mint y empezará a cargar en una memoria volátil linux mint Cinnamon.
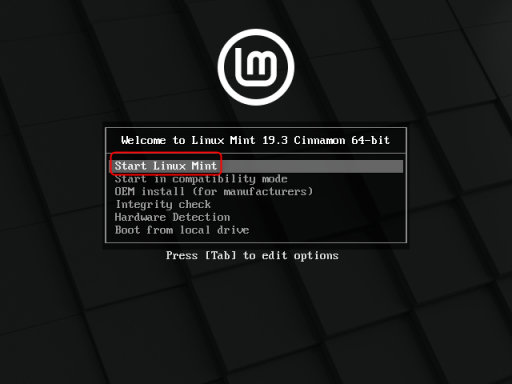
Una vez cargado nos aparecerá el escritorio de Linux Mint 19.3 Cinnamon. Es completamente operativo y podemos «jugar» con él, siempre y cuando teniendo en cuenta que los cambios que hagamos cuando reiniciemos los podemos perder.
Una cosa muy interesante es que si tenemos un ordenador que no arranca por el sistema operativo corrupto podemos arrancar de esta manera y hacer una copia de todos los ficheros que queramos.
Seguimos con la instalación y hacemos clic sobre «Install Linux Mint»
SELECCIONAR IDIOMA
En el siguiente paso nos pedirá la selección de un idioma, Nosotros eligiremos «Español» y haremos clic sobre continuar.
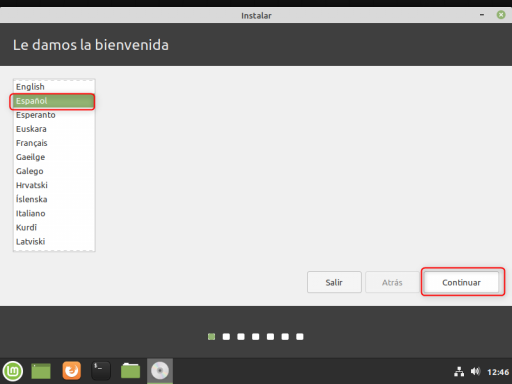
DISPOSICIÓN DEL TECLADO
Ahora seleccionaremos la disposición del teclado. Dependiendo de la región aunque sea el mismo idioma el teclado dispone las teclas de una manera diferente. Nosotros seleccionamos Español, Español y damos a Continuar
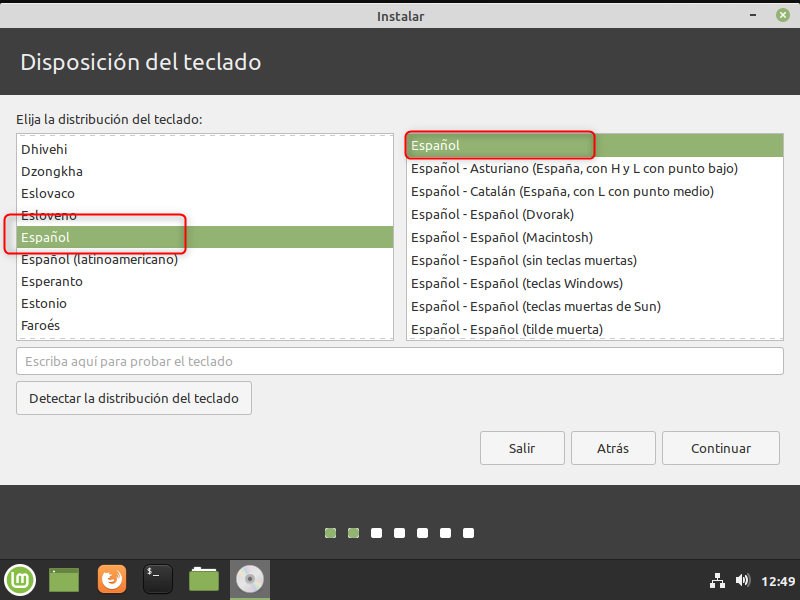
INSTALAR SOFTWARE DE TERCEROS
En esta opción decimos si queremos instalar software de terceros, algunos sujetos a terminos de licencia, pero por regla general no vas a tener ningún problema referente a ese tema. Yo lo recomiendo sobre todo por la compatibilidad de gráficas y tarjetas WIFI. En este caso marcaremos la opción de Instalar software de terceros y haremos clic en continuar.
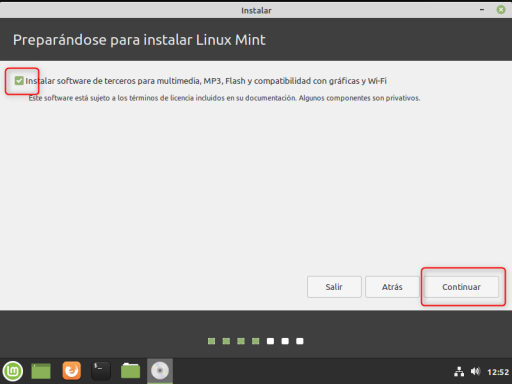
PREPARAR DISCO DURO.
En este paso prepararemos el disco duro para la instalación del linux mint. En nuestro caso vamos a utilizar todo el disco duro y os explico brevemente las diferentes opciones:
- Borrar disco e instalar Linux Mint: tener en cuenta que nosotros vamos a utilizar un único disco para la instalación y vamos a borrar todo el contenido.
- Cifrar la instalación de Linux Mint para mayor seguridad: Esto significa que todos y cada uno de los ficheros van a estar cifrados de tal manera que si nos roban un ordenador o portátil la información que haya dentro del ordenador nunca va a ser visible. Esto evidentemente requiere más tráfico hacia el disco y hará que vaya un pelín más lento. También si por lo que sea se queda corrupto el sistema no vamos a poder sacar los datos salvo que tengamos una copia.
- Utilizar LVM en la instalación de Linux Mint: Esto es cuando queremos hacer una gestión de volúmenes de disco. Si vamos a instalar linux mint en un solo disco duro nos olvidamos de esta opción. Pero si tenemos varios discos podemos usar una partición única para todo linux.
- Más opciones: Solo para avanzados y por regla general salvo que quieras algo muy específico yo no tocaría esta parte
Nosotros vamos a dejar marcada la opción de Borrar disco e instalar Linux Mint y haremos clic en Instalar ahora.
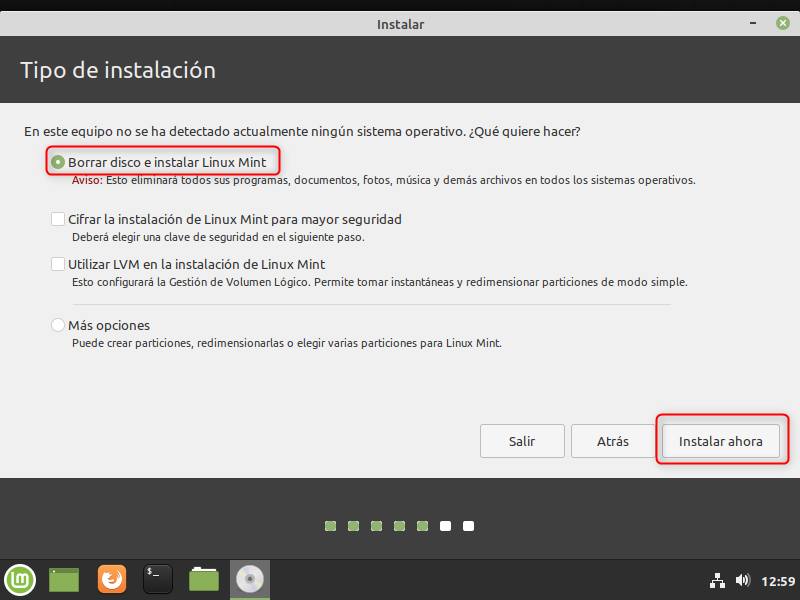
SELECCIONAR ZONA HORARIA
Ahora deberemos seleccionar la zona horaria, por nuestra ip pública nos detecta directamente que estamos en Madrid – España y nos lo pone.
Esta opción es muy interesante configurarla bien por los cambios de los usos horarios.
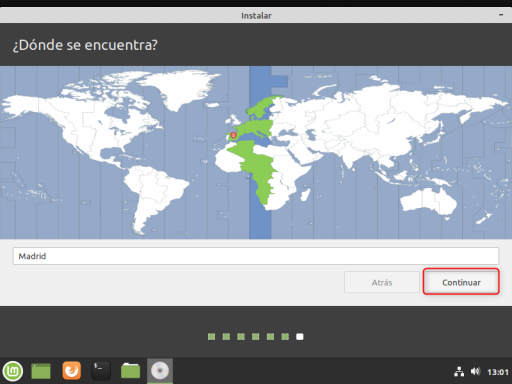
USUARIOS
En este paso debemos dar de alta un usuario con su contraseña, a tener en cuenta que esta contraseña va a ser también la del usuario ROOT.
Tenemos abajo diferentes opciones.
- Iniciar sesión automáticamente: Esto quiere decir que no vamos a tener que introducir una contraseña al arrancar el ordenador, ¡ojo! pero si por seguridad para instalar programas. Esta opción es muy interesante para un equipo fijo que tenemos siempre en casa pero no recomendable para portátiles que en un descuido puede acceder a toda tu documentación.
- Cifrar mi carpeta personal: en este caso no ciframos todo el disco si no que solo se cifrará las carpetas de mis documentos, fotos, etc. solo los archivos asociados al usuario.
En nuestro caso como es un fijo que tenemos en casa vamos a indicar que inicie sesión automáticamente y sin cifrar mi carpeta personal.
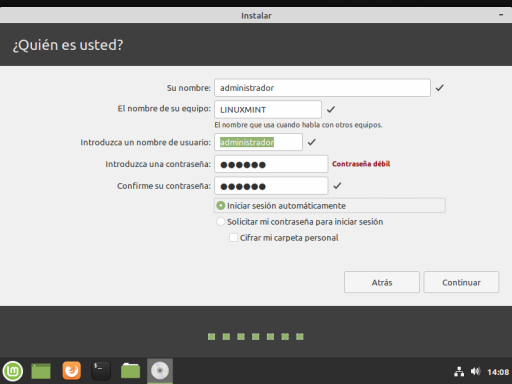
INSTALAR LINUX MINT 19 DESDE USB
Una vez finalizado todos los pasos empezará a instalar el sistema operativo. Dependiendo de la potencia de la computadora tardará entre 20 minutos y 1 hora.
Muy recomendable tener una conexión a internet por que se bajará actualizaciones y archivos más recientes de los que contiene el .iso.
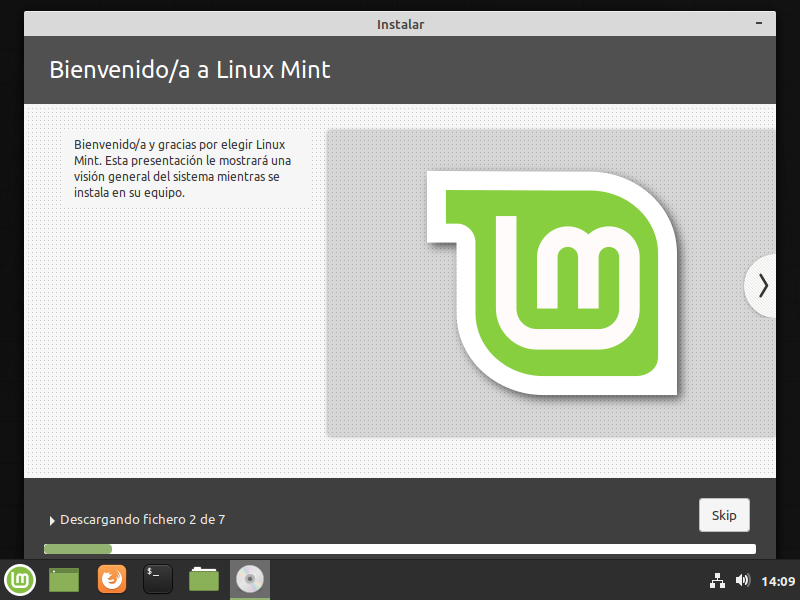
Una vez finalizada la instalación nos pedirá si queremos seguir progando o Reiniciar ahora. Haremos clic en Reiniciar Ahora.
PRIMEROS PASOS LINUX MINT 19
Una vez finalizado todos los pasos y si ha ido bien empezará a arrancar linux mint. Ya podemos instalar y guardar todos los ficheros en local y cuando reiniciemos estará ahí.
Como veréis tarda un poco en arrancar, es la versión más pesada de linux mint, y todo también depende de nuestra máquina.
Ahora podréis observar que tiene una interfaz bastante amigable e intuitiva.
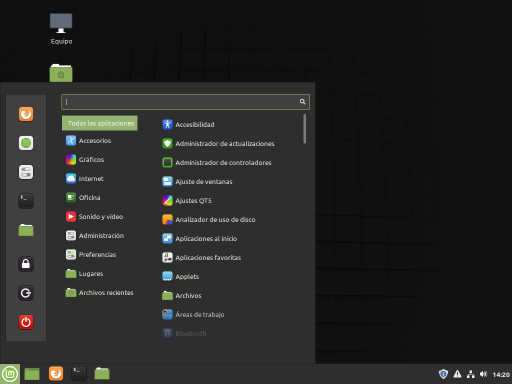
Lo primero que os recomiendo que hagáis es que instaléis todas las actualizaciones que se hayan podido producir desde que sacaron el archivo .iso hasta que instaléis el sistema operativo.
para ellos vamos a ir a Administrador de actualizaciones. Podéis poner en el texto actualizaciones y os saldrá.
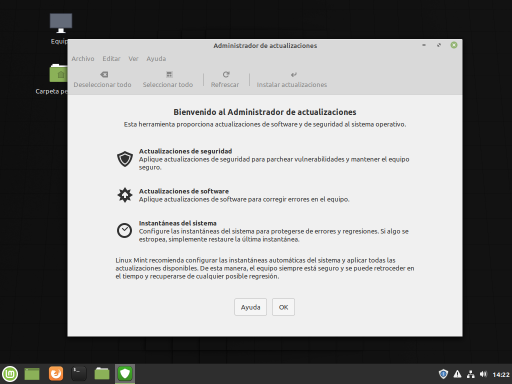
Hacéis clic en OK y empezará a descargar e instalar actualizaciones.
Con esto finalizamos el tutorial de como instalar linux mint 19 desde usb. Espero que os haya gustado y os doy las gracias por haberlo seguido.


good
Pingback: INSTALAR LINUX MINT DESDE USB - PENDRIVE - Viva Ubuntu