 En este tutorial vamos a ver como instalar KVM en ubuntu 18 Desktop. Como sabéis KVM es el virtualizador nativo que trae ubuntu y que sinceramente da muy buenos resultados.
En este tutorial vamos a ver como instalar KVM en ubuntu 18 Desktop. Como sabéis KVM es el virtualizador nativo que trae ubuntu y que sinceramente da muy buenos resultados.
ÍNDICE
Contenido
1.- INSTALAR KVM EN UBUNTU 18 DESKTOP
lo primero que tenemos que hacer es entrar en una ventana terminal y ejecutar:
sudo su –
De esta manera estaremos validados como root y nos vamos a tener problemas para instalar kvm en ubuntu 18
sudo apt install qemu-kvm libvirt-bin virtinst virt-manager bridge-utils
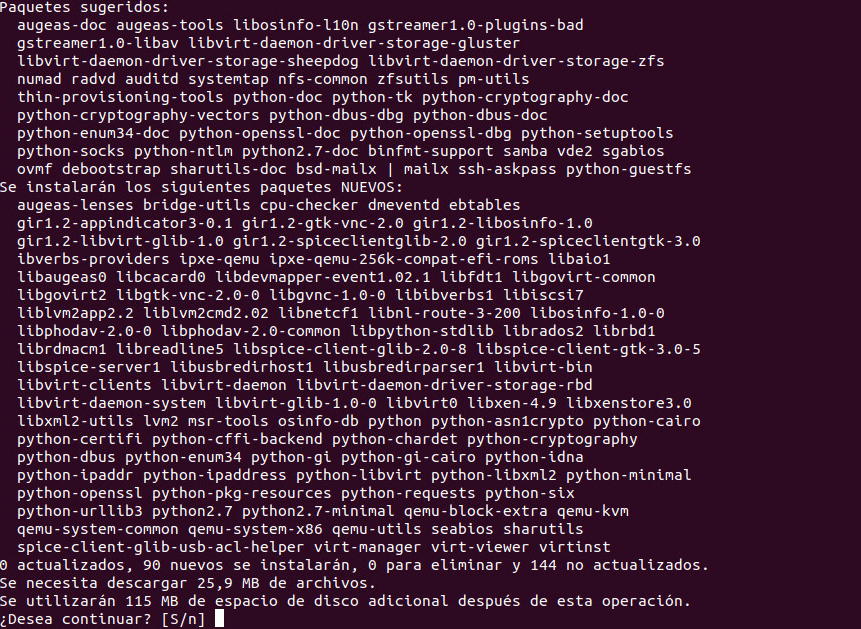
En total más o menos se necesitarán 115 MB de disco adicional para la instalación tal y como indica la imagen. A continuación tenemos que agregar el usuario con el que estamos operando al grupo libvirtd. para hacerlo usaremos la siguiente sentencia:
2.- CONFIGURAR GRUPO DE USUARIOS
En la instalación se ha creado un grupo de usuario «libvirt» que es el que controla las máquinas virtuales. para poder ejecutar el servicio el usuario tiene que estar dentro del grupo. En nuestro caso el usuario es «administrador» es el usuario con el que configuramos la instalación y es el que nos pide credenciales en el inicio de sesión. Si el tuyo es diferente sustituye el usuario «administrador» por el que arranques la sesión en la siguiente sentencia:
sudo usermod -a -G libvirt administrador
3.- INICIAR SERVICIO LIBVIRT
Iniciamos el servicio libvirt-bin con la siguiente sentencia:
sudo service libvirt-bin start
![]()
una vez levantado el servicio debemos reiniciar con la siguiente sentencia:
reboot now
Es muy importante reiniciar por que si no nos va a dar un error:
No se pudo conectar a libvirt.
Comprueba que el demonio ‘libvirtd’ está corriendo.
4.- EJECUTAR KVM: GESTOR DE MÁQUINAS VIRTUALES
Una vez iniciado ubuntu 18 vamos a ir al icono inferior izquierdo donde dice Mostrar aplicaciones 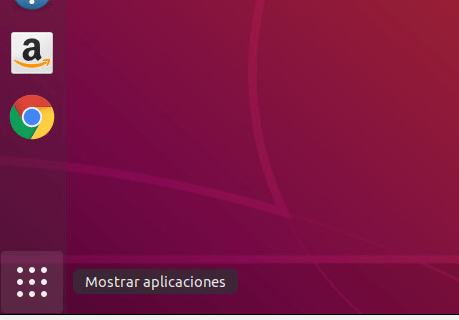
En el recuadro de búsqueda escribimos «gestor de maquinas virtuales»
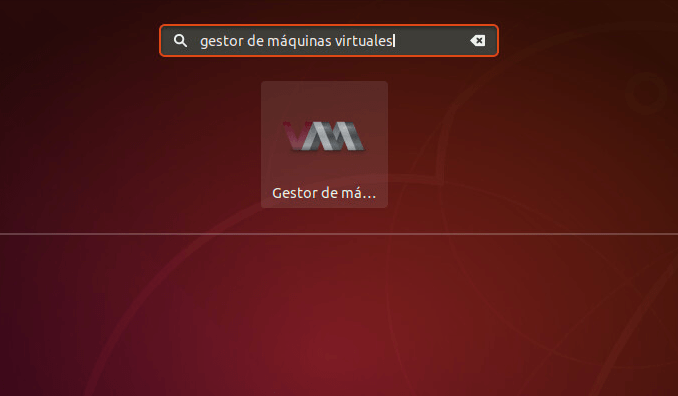
Hacemos clic sobre el icono que nos aparece en la búsqueda y nos abrirá el gestor de máquinas virtuales:
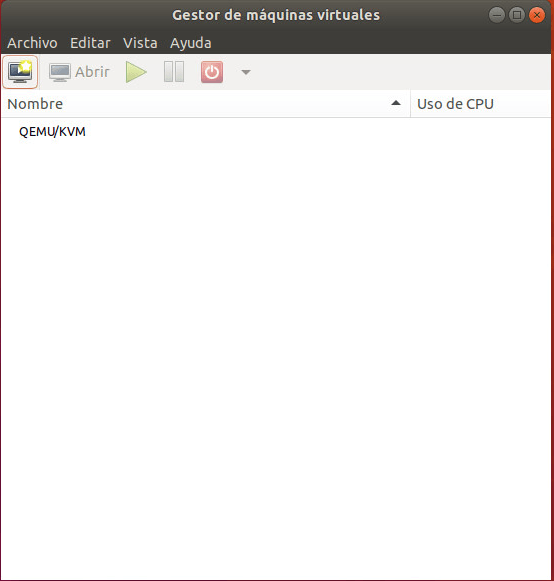
5.- CREAR PRIMERA MÁQUINA VIRTUAL
Para crear la primera máquina virtual con KVM en ubuntu debemos ir a Archivo -> Nueva máquina virtual
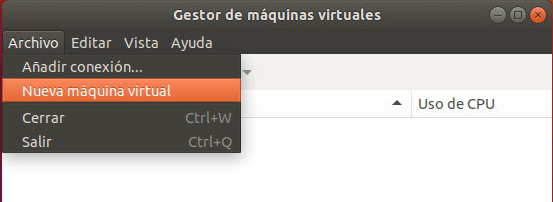
5.1. Etapa 1 de 5
En la siguiente pantalla seleccionamos Medio de instalación local (imagen ISO o CDROM)
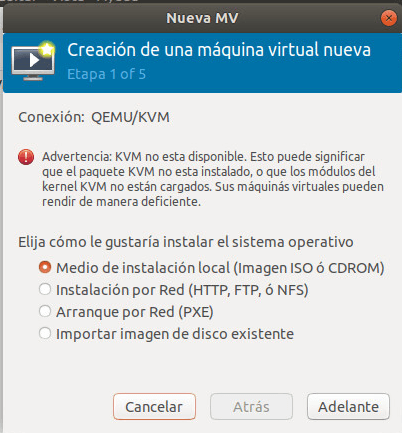
5.2. Etapa 2 de 5
En la siguiente pantalla buscaremos la imagen que previamente nos hemos descargado, en mi caso ubuntu desktop 18.0 y le damos a EXPLORAR.
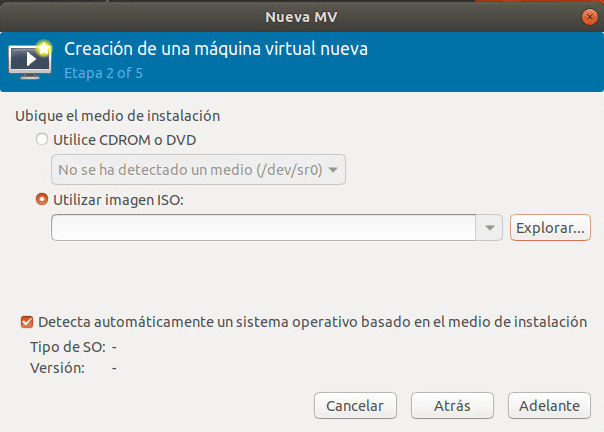
Ahora iremos a explore localmente para seleccionar el fichero .iso que nos hemos descargado.
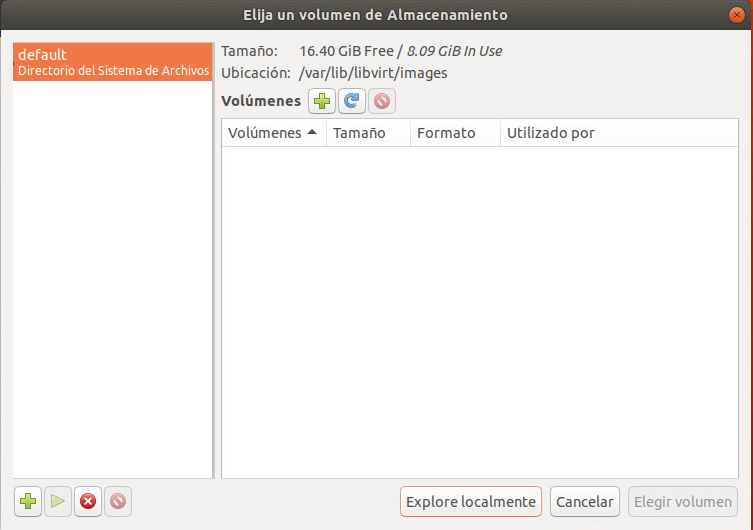
La pantalla de selección nos quedaría así y después haremos clic en adelante.
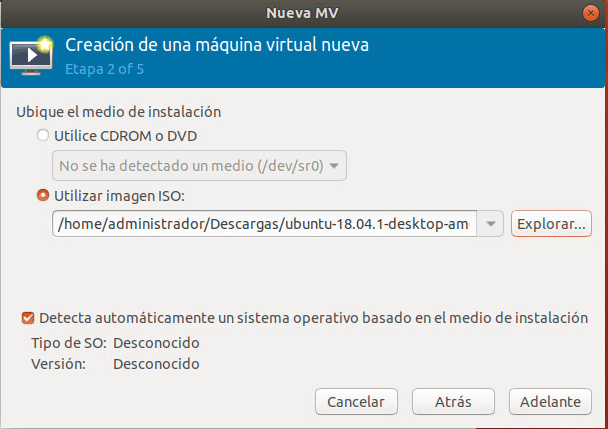
5.2. Etapa 3 de 5
Ahora seleccionaremos los recursos que queremos utilizar para esta máquina de RAM y CPU. En nuestro caso para hacer la prueba con 1024 de RAM y 1 CPU es suficiente:
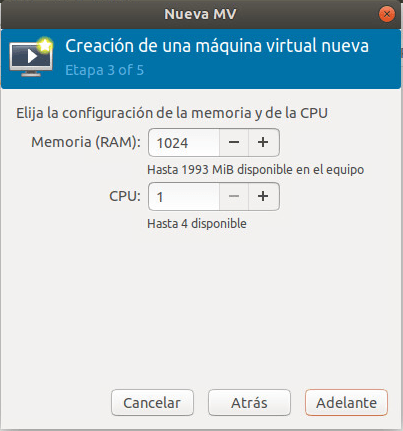
5.2. Etapa 4 de 5
Seleccionamos en esta pantalla el espacio en disco que queremos usar:
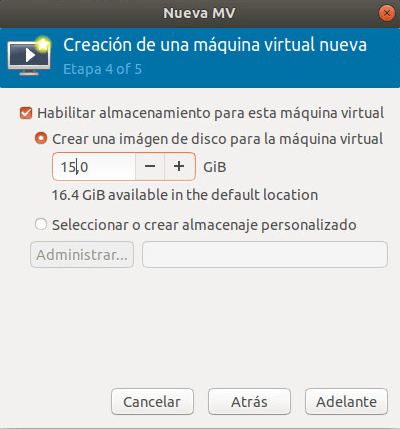
5.2. Etapa 5 de 5
Ahora le damos un nombre a la máquina virtual, en nuestro caso UBUNTU_DESKTOP_18
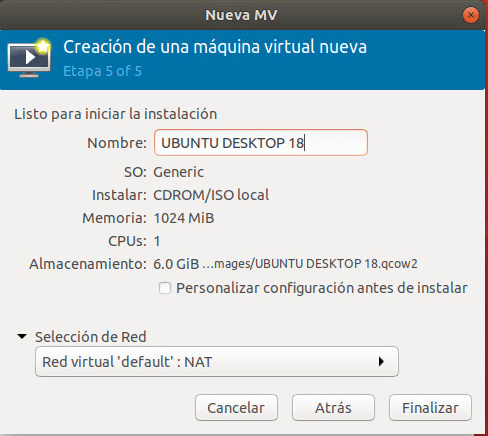
Y con esto ya comenzaría la instalación de la máquina virtual
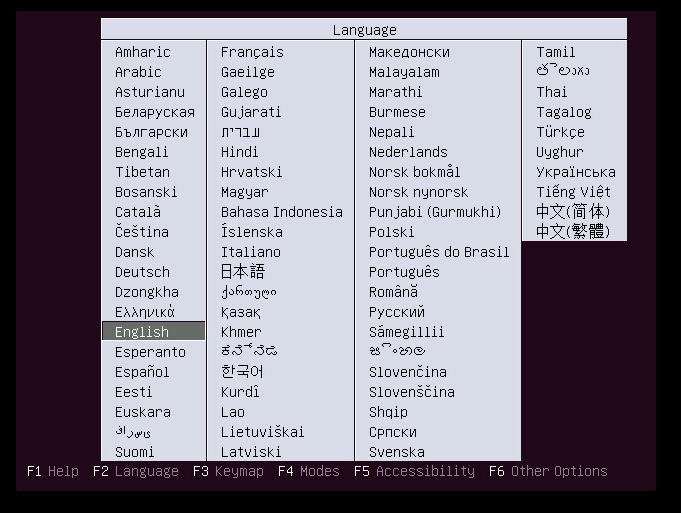
Como veis en el gestor de máquinas virtuales ya aparece la máquina virtual y con el estado ejecutándose:
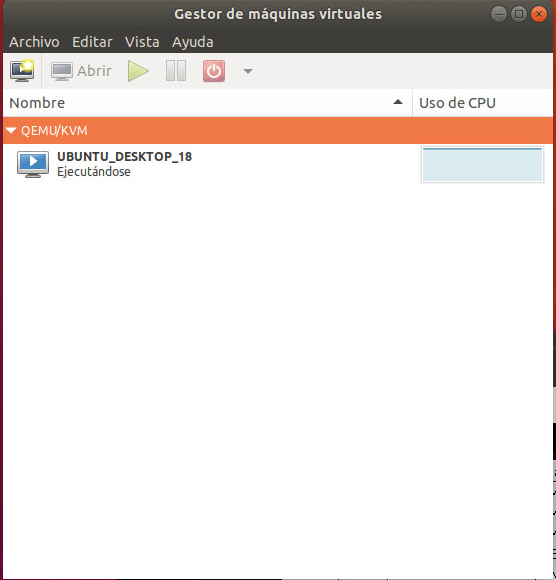
Con esto finalizamos el tutorial de como instalar kvm en ubuntu 18. Espero que os haya gustado y que os haya servidor de ayuda.


muy buen aporte, me ayudo a comenzar en esto de la virtualizacion, solo tengo 2 consultas ojala puedas ayudarme:
1- como configuro la conexion para que sea otro dispotitivo en mi red, es decir que se le asigne una IP como los demas equipos conectados.
2- se puede ajustar la pantalla para que se vea del mismo tamaño? y asi que se vea como si fuese el sistema en el equipo? ya que estoy con xubuntu 18 y quiero virtualizar windows 10 pero la pantalla se ve cuadrada.
muchas gracias
Hola dubgel,
Lo primero gracias por seguirnos.
En referencia a la pregunta uno lo tengo que mirar, pero te adelanto que se puede, ahora mismo no me lo sé de memoria.
En referencia a la segunda pregunta sinceramente me he peleado mucho y al final lo que hago siempre es habilitar un escritorio remoto. Casi nunca opero en la misma máquina que tengo las máquinas virtuales. Si es así yo te recomiendo que las dejes minimizadas y uses un escritorio remoto para conectarte. pero vamos, eso no es solo de kvm. también me ha pasado con vmware.
Un saludo!
Gracias por la respueta Marcos, ojala puedas agregar en este articulo la conexion que te comento, empiezo a buscar y al parecer es algo de configurar como bridge.
referente a lo otro es vdd, me he topado con eso en hyper-v ya que manejo windows en el trabajo, y requeria una virtual de linux, que al final he tenido que configurar rdp y demas para estar agusto… lo curioso es que con la misma maquina virtualizada allá (kali) en windows, le he podido ajustar la resolucion aca en xubuntu con kvm, asi sin mas solo cambiando en configuracion de la maquina virutal, pero aun mantengo el problema con windosws virtual, al parecer nunca dejara de atormentarme jajaj, una saludo