En este tutorial vamos a ver como instalar Office en ubuntu 18. Aunque Microsoft Office es una herramienta diseñada para windows mediante PlayOnLinux vamos a poder instalarlo en nuestro ubuntu.
PlayOnLinux es un emulador que nos permite ejecutar programas de Microsoft Windows en nuestro ubuntu y no solo office aunque en este tutorial nos vamos a centrar en ello. Es extensivo para el resto de programas de Windows.
En este tutorial como vais a ver os voy a poner paso a paso todo lo que se tiene que hacer para instalar Office.
INDICE
Contenido
VIDEO TUTORIAL
Aquí os dejo por si lo preferís un video tutorial de como instalar office 2010 en ubuntu 18.04:
REQUISITOS
1.- Tener Conexión a Internet
2.- Tener el ejecutable de la versión de Microsoft Office 32 bits. Es importante que sea la versión de 32 bits. La versión de 64 bits no está soportada por Wine.
3.- Tener más de 2 Gb de RAM si queremos que vaya fluido.
4.- Espacio de la instalación aproximadamente 2 Gb de espacio en el disco duro.
5.- Tener una licencia de Office 2010. Como sabéis no es un software gratuito como ubuntu y debemos adquirir el programa aunque se instalar sobre Linux ubuntu
INSTALAR PLAYONLINUX
Instalar PlayonLinux es muy sencillo ya que se incluye en el repositorio de ubuntu.
Lo primero que tenemos que hacer es ir al icono que pone Software de Ubuntu y en el recuadro de búsqueda teclear «playonlinux«

Una vez realizada la búsqueda hacemos clic sobre PlayOnLinux y hacemos clic sobre el botón de instalar:
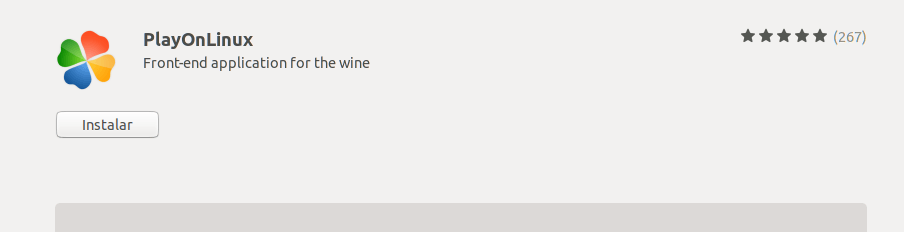
Ahora nos pedirá las credenciales o contraseña con la que arrancamos nuestro ubuntu:
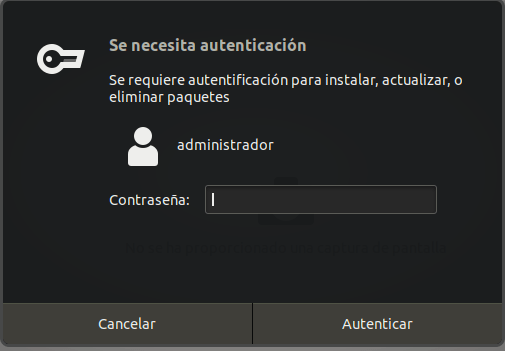
una vez introducidas empezará a correr la barra de instalación. El programa es algo pesado por lo que la instalación tardará un poco, Va en función también de la velocidad a Internet que tengamos y luego de el Hardware que estemos usando.
Cuando haya terminado nos aparecerá el botón de «iniciar» que haremos clic sobre el.
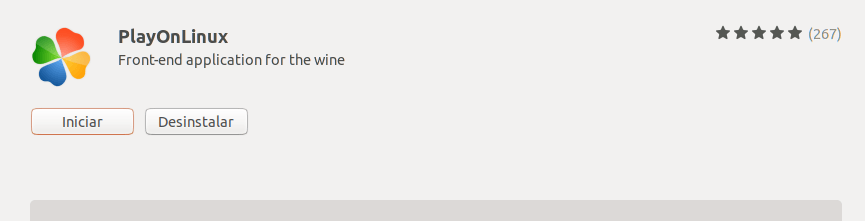
Con esto ya tenemos instalado Playonlinux, Fácil, ¿verdad?
INSTALAR WINBIND EN UBUNTU
Ahora debemos instalar un complemente de PlayOnLinux para que no tengamos ningún problema en la instalación. Para ello tenemos que abrir una ventana de comandos.
Apretamos botón derecho sobre el escritorio y hacemos clic sobre «Abrir terminal«
Se abrirá una ventana de comandos, pero no os asustéis hay que seguir estos sencillos pasos:
1.- Validarse como ROOT
Para validarnos como root debemos teclear el siguiente comando
sudo su –
A continuación introducimos la contraseña de root, en su defecto es la del usuario con el que arrancamos ubuntu.
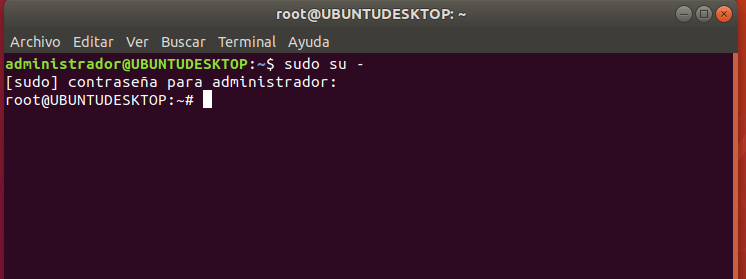
2.- Actualizar repositorio de ubuntu
Por defecto está incluido pero no está de más actualizar el repositorio, lo haremos con este comando:
apt-get update
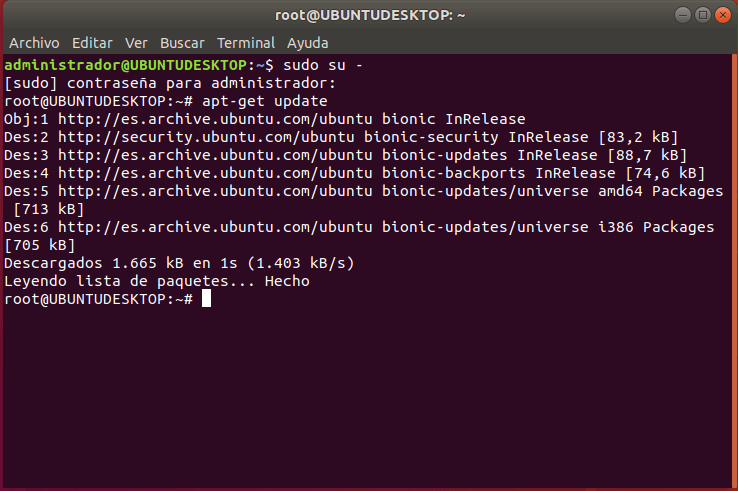
3.- Instalar WINBIND
Ahora deberemos instalar Winbind con este comando:
apt-get install winbind
Una vez ejecutemos el comando nos pedirá si queremos instalar el programa que ocupa unos 20 Mb.

INSTALAR OFFICE EN UBUNTU 18
Ahora comenzamos con la instalar Office en ubuntu 18, para ello nos vamos a la parte izquierda donde dice «Instalar un programa«.
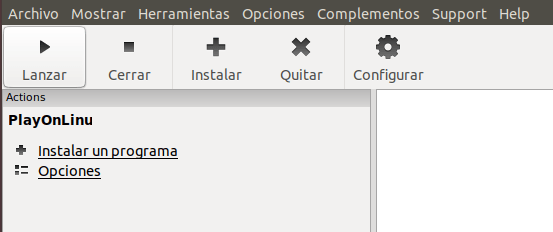
Ahora se abre una ventana y en el recuadro de búsqueda tecleamos Office. Como veréis se abren diferentes versiones de office, nosotros seleccionamos Microsoft Office 2010 y hacemos clic sobre Instalar.
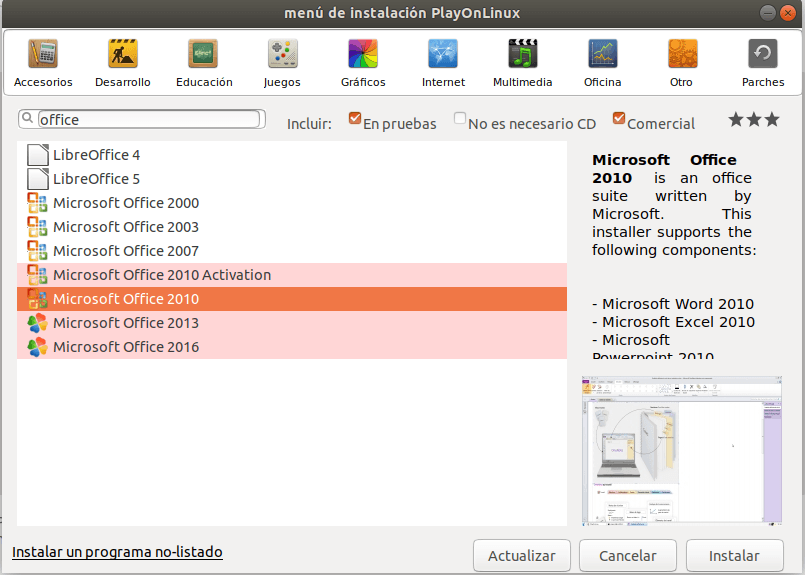
Después de aceptar dos ventanas sobre playonlinux nos salta el asistente de instalación de Microsoft Office y haremos clic sobre el botón «siguiente«
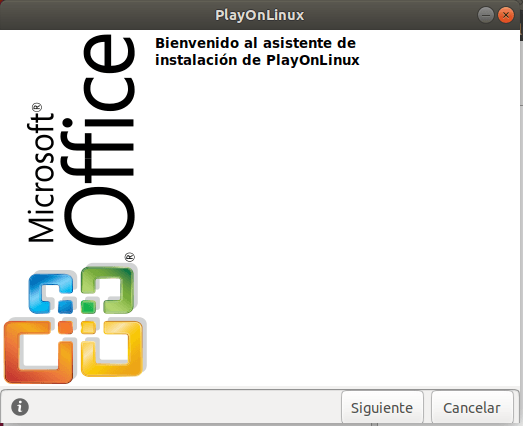
En el siguiente paso nos preguntará si queremos usar un DVD o usar un archivo en el equipo local. En nuestro caso tengo un archivo .exe con el paquete de Microsoft Office 2010.
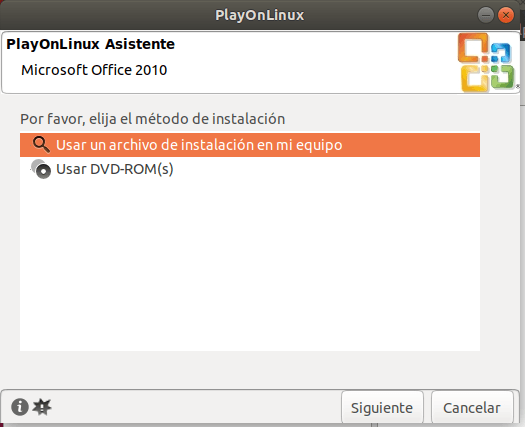
A continuación buscamos y seleccionamos el fichero setup.exe que tenemos en nuestro equipo. Una vez seleccionado hacemos clic sobre OPEN arriba a la derecha.
Debemos asegurarnos que es la versión 32bits y no la de 64bits que no está soportada.

Una vez seleccionado haremos clic sobre el botón de «Siguiente«.
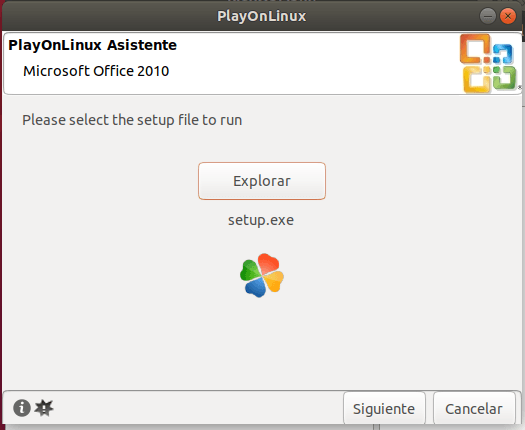
Ahora nos pedirá que instalemos Wine Framework y Wine Gecko. Nosotros haremos clic sobre «instalar» en cada una de las pantallas.
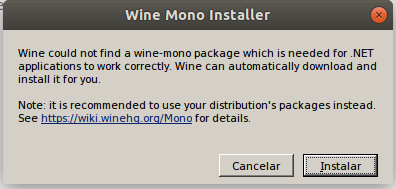
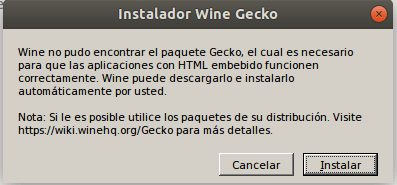
Ahora empezaremos a INSTALAR MICROSOFT OFFICE 2010 EN UBUNTU 18.04. Comenzará la instalación pura y dura de windows.
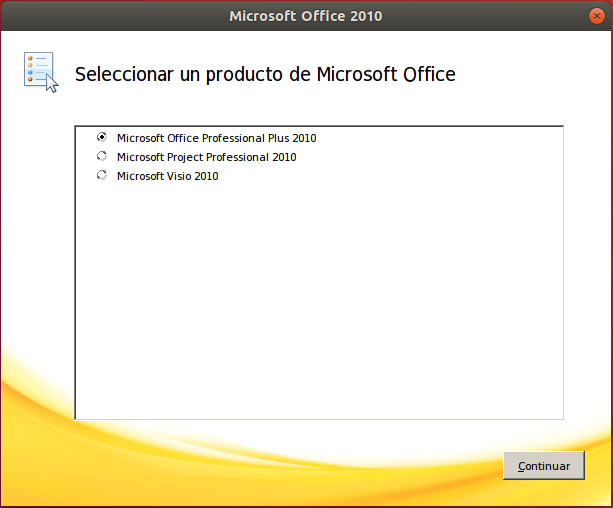
Aceptamos los términos del contrato.
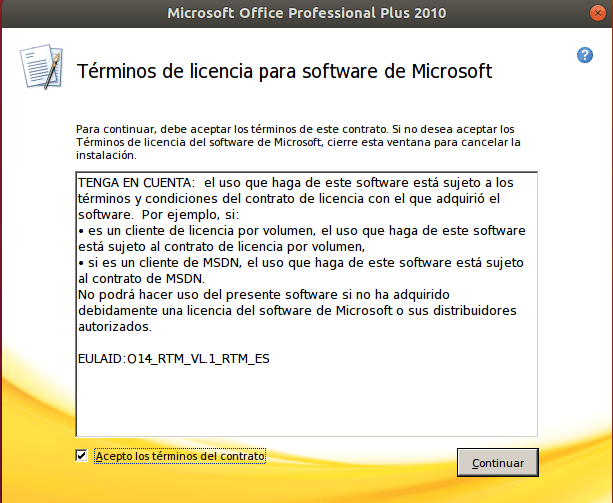
Elegimos instalar ahora, si queremos personalizar la instalación sería exactamente igual que en windows pero no es el objetivo de este tutorial.
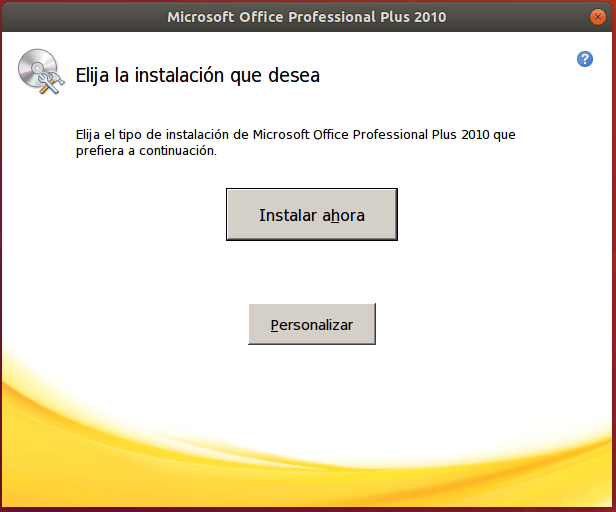
Empezará a correr la barra de instalación:
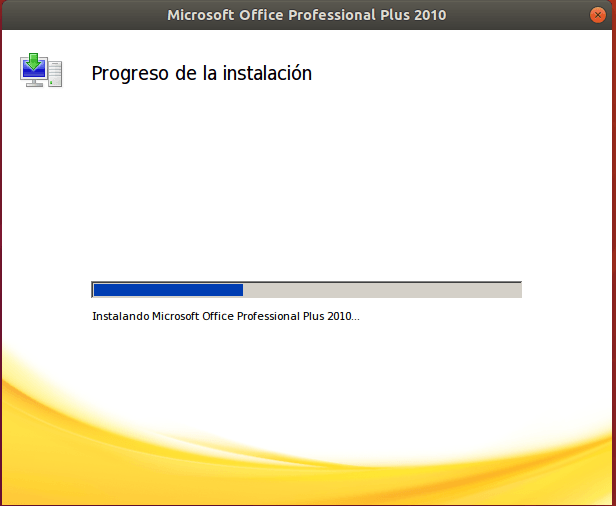
Y si todo ha ido bien nos presentará la siguiente pantalla:
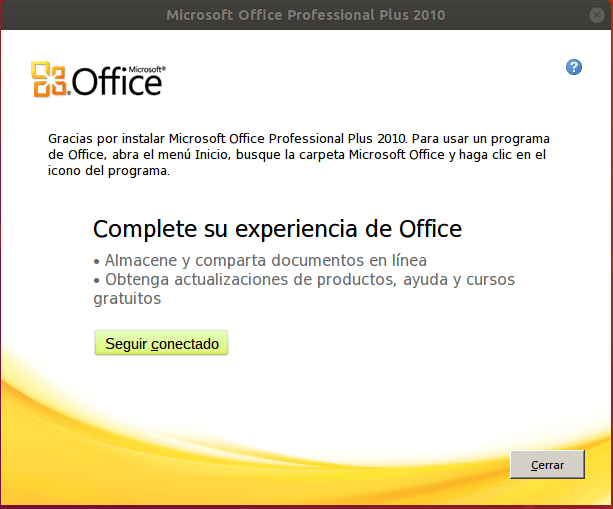
Ahora nos pedirá que instalemos las Fonts o fuentes de Microsoft. Daremos a Siguiente
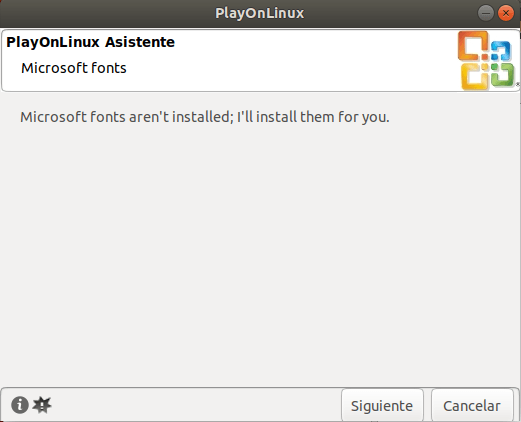
Si ha ido todo bien nos saldrá un mensaje con «Microsoft Office 2010 has been installed succesfully». y como veréis se han creado unos iconos en el escritorio con todos y cada uno de los programas de Office.
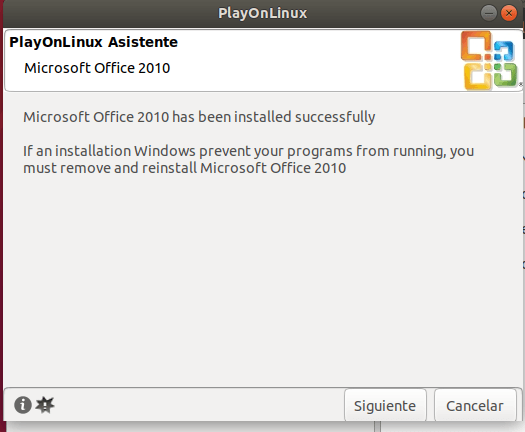
Dentro de PlayOnLinux nos saldrán también todos los iconos de office.
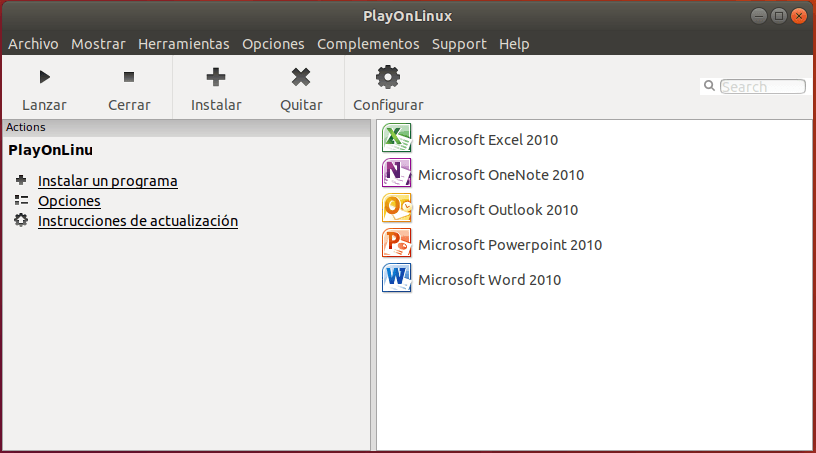
Ejecutaremos el que más nos guste, o bien el del escritorio o el de la consola y por fin aquí está
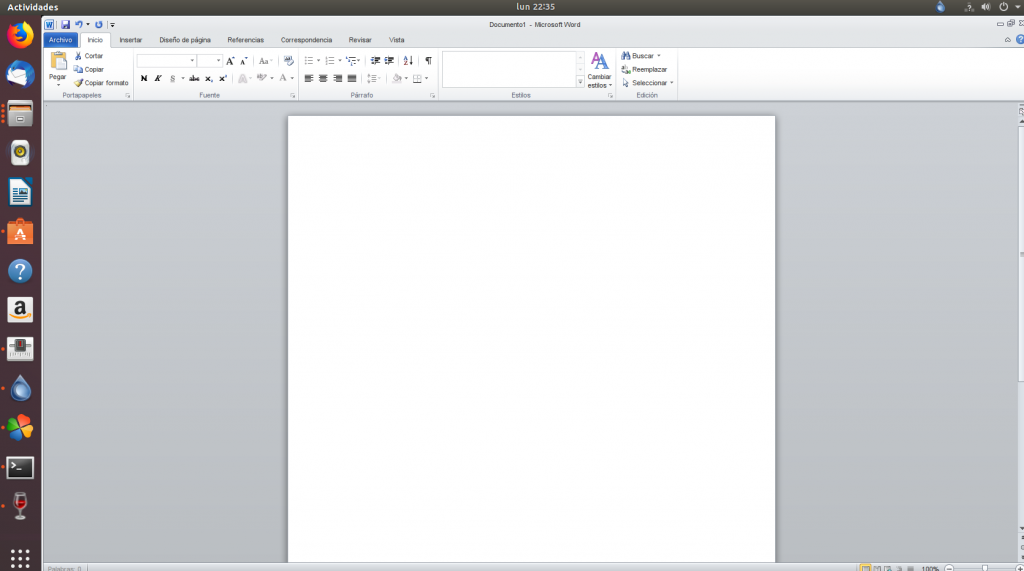
Con esto finalizamos el tutorial de INSTALAR MICROSOFT OFFICE EN UBUNTU 18. Espero que os haya gustado y como habéis visto es bastante sencillo. Si que es verdad que un poco largo pero es necesario seguir todos los pasos


hola disculpame es que tengo problemas con la instalación me puedes ayudar
Buenos días Gabriel, que es exactamente lo que te pasa.
Te aseguro que si sigues el tutorial de instalación no vas a tener ningún problema. Pero cuéntanos cual es exactamente el problema para ayudarte.
Un saludo,
Hola, me fue útil la información. Lo instalé en Ubuntu 14.04. Gracias!
Gracias a tí! Muchas gracias por compartir la información.
Seguí tus pasos pero al momento de instalar me pide licencia de ahi no puedo pasar. EStoy instalando la version de 64 bits, en tu intro lei que no se puede con esa version y que solo soporta la de 32 bits. QUe hacer si mi linux en este caso uso kali linux me pide licencia para instalar el office. A usted le sale defrente no le pide licencia. Otra inquietud es que si descargo la de 32 bits funcionara en mi kali de 64 bits? ayuda porfavor
todo depende del instalador que tengas, yo te digo que con el office 64 bits si que da problemas.
tengo ploblemas en la instalacion me arroja error. codigo binario no encontrado, onenote.exe. powerpnt,winword me puden ayudar
Hola Juan,
Lo primero agradecerte el comentario. ¿Que versión de office estás intentado instalar? la versión de office de 64 no está soportada. no sé si es eso o es otro problema.
Un saludo y gracias por el comentario.
donde esta el programa con setup.exe parra descargar
Hola Anónimo, ese setup.exe lo tienes que descargar. seguramente descubrar muchos torrent que te lo faciliten, pero recuerda que tiene que ser office 32 bits
EXCELENTE!!! Me funcionó sin problemas!! genial. muchas gracias!!
Gracias a ti Diegote! se agradece mucho estos comentarios! 🙂
Gracias amigo todo me salio muy bien pero tengo un problema o no se en el menú me salen doble icono de las aplicaciones por que será
se ha duplicado el icono parece.
Lo he visto alguna vez pero a mi nunca me ha pasado. ¿Has seguido el tutorial o video tutorial al detalle?
Un saludo y Gracias por seguirnos Santiago.
Hola gracias por tu explicacion, muy buena, pero a mi me da un error dice una pantallita «Excel no se inicio correctamente la ultima vez. Iniciar Excel en modo a prueba de errores ayuda a corregir o aislar el problema para iniciar correctamente el programa. La funcionalidad pude quedar parcialmente deshabilitada en este modo. ¿Desea salir de Excel en el modo a prueba de errores?» Por esto le di «si» la primera vez, pero no logro entrar a mi carpeta de Descargas en Ubuntu 20.04 para abrir de alli mis archivos de Excel, lo desintale y lo volvi a instalar y le di en esta opcion «No» pero todo igual, creo que en una ventanita me pedian Nombre y abajito Iniciales; pero despues nombre y Usuario y alli no le di el usuario o clave de Ubuntu, sino que le meti otra ( veo poco, soy corto de vista). Gracias por tu atencion y ayuda en esto!
Buenos días Carlitos,
Está claro que algo no está bien. Cuando cierras Excel has probado a darle archivo y cerrar? siempre lo cierras desde el aspa?
Si puedes darnos más datos para ver que puede estar pasando te lo agradecería.
Un saludo,
no encuentro setup.exe que puedo hacer
Buenas!
El setup.exe te lo tiene que proporcionar el fabricante. Como sabes Office es de pago y tiene un coste. No es como el resto de aplicaciones en ubuntu que las que están en su repositorio son opensource.
Un saludo y gracias por el comentario.
hola una cosa es que cuando voy a instalar winbind me aparece varios errore y no me deja instalarlo, como arreglo eso
muchas gracias
Gracias, lo probé en Zorin OS 15.3 64bits y seguí tus pasos, me fue muy fácil y todo me funcionó muy bién.
– Office versión de 32 bits es la que funciona, la de 64 bits no hay caso.
– Hay que ampliar la ventana de un extremo cuando pide instalar fuentes de Microsoft Office (Por si a alguien le aparece) para poder aceptar y continuar.
Gracias por el tutorial.
Holaa, donde puedo conseguir ese instalador? Es lo unico qu eme falta.