Contenido
Para instalar GLPI debemos cumplir unos requisitos, por ejemplo tener instalado LAMP en nuestro Ubuntu. Toda la información de esta fantástica herramienta la podéis encontrar en su página web: WEB OFICIAL. Os recomiendo que se instale LAMP (Linux Apache Mysql PHP), ¿que quiere decir esto? que vamos a poder administrar/configurar desde cualquier dispositivo que tenga un navegador integrado, yo es recomiendo Chrome o Firefox, aunque con IE también funciona muy bien pero algunos controles sobre todo con los plugins no se presentan correctamente. en la instalación del servidor y si no fuera así tenemos que correr una serie de sentencias.
Aquí también os dejo un tutorial para instalar una versión de GLPI más actualizada: versión 0.90.5:
Por si tenéis dudas aquí también os dejo un VIDEOTUTORIAL de como instalar la herramienta siguiendo todos los pasos que escribo más abajo.
Primero y antes de instalar la herramienta de inventario debemos entrar como root en el sistema con el siguiente comando:
sudo su –
e introduciremos la contraseña. Ahora actualizamos el repositorio:
sudo apt-get update
ÍNDICE
1.- PRE-REQUISITOS PARA INSTALAR GLPI
INSTALAR LAMP (Linux Apache Mysql Php)
INSTALAR APACHE
sudo apt–get install apache2
INSTALAR MYSQL
sudo apt–get install mysql–server php5–mysql
INSTALAR PHP
chmod -R 777 /var/www/html/glpi/config
3.- INSTALAR GLPI
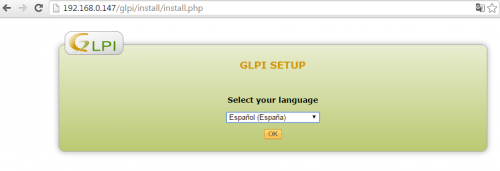
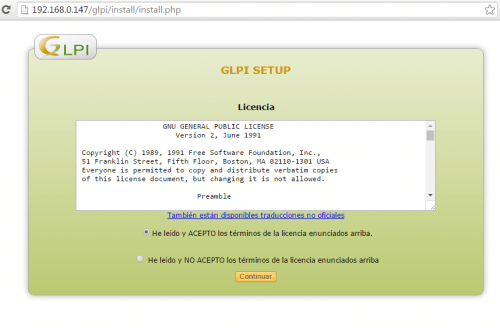
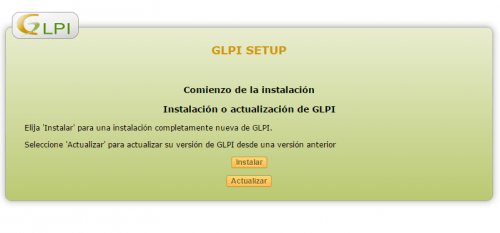
Una vez que hemos dado al botón de instalación, el instalador nos va a hacer una prueba de instalación para ver si se cumplen con todos los parámetros, el resultado es este:
Verificar la compatibilidad de su entorno con la ejecución
| Prueba realizada | Resultados |
|---|---|
| Prueba del intérprete PHP | |
| Prueba de la extensión MySQL Improved | |
| Prueba de sesiones | |
| Probar si se utiliza Session_use_trans_sid | |
| Prueba de la extensión magic_quotes_sybase | |
| Prueba de las funciones ctype | |
| Prueba de la extensión Fileinfo | |
| Prueba de las funciones json | |
| Prueba de la extensión mbstring | |
| Prueba de la extensión GD | |
| Prueba de la extensión Zlib | |
| Prueba de cifrado | |
| Prueba de memoria asignada | |
PASO 0: PRUEBA DE INSTALACION
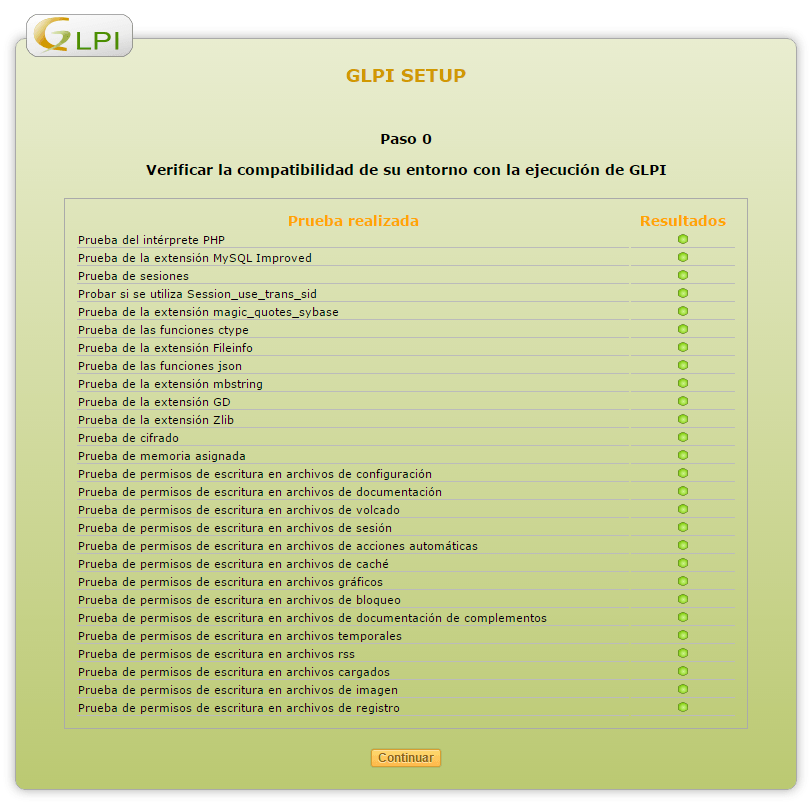
PASO 1: CONFIGURAR BASE DE DATOS
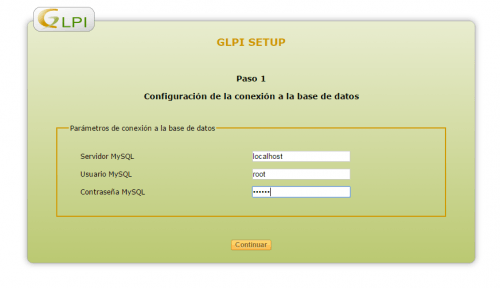
PASO 2: CREAR BASE DE DATOS
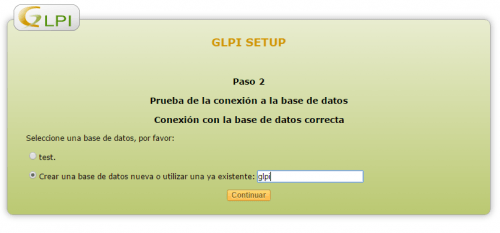
PASO 3: CONFIRMACIÓN
PASO 4: FINALIZAR
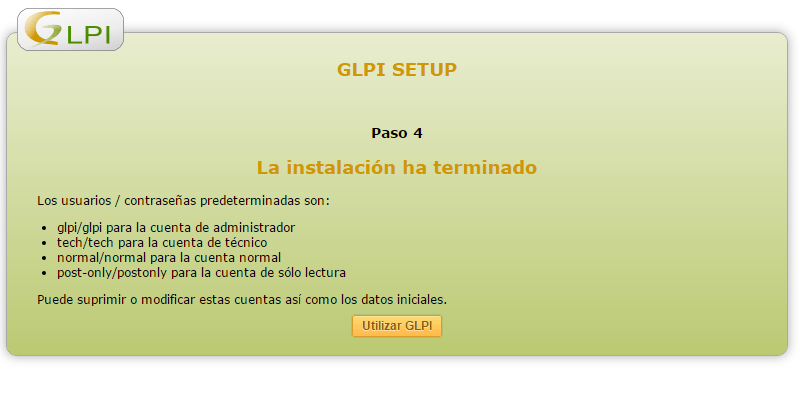 Utilizar GLPI
Utilizar GLPI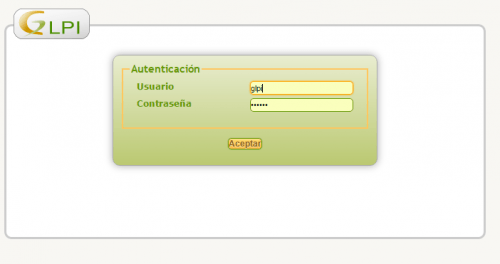
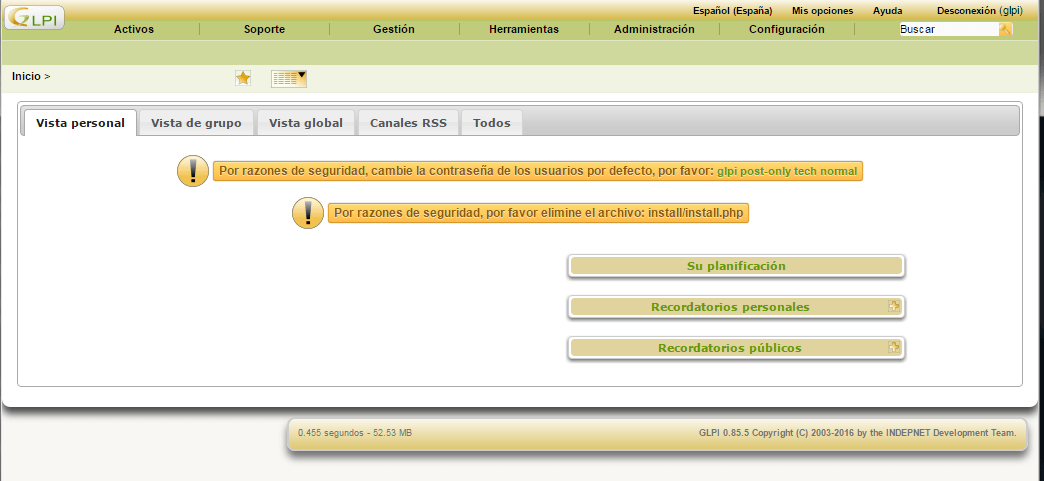
Ya tenemos instalado nuestro programa de inventario y gestión del departamento de tecnología, ahora si quieres seguir investigando te paso un link de como:



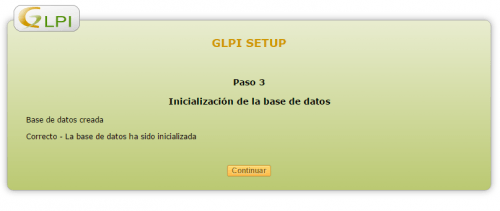
Buen trabajo!
Gracias!
¿que tamaño recomiendas para el disco duro? Gracias!
Bueno, todo depende de la infraestructura que tengas en la compañía y del uso que le vas a dar. si no quieres tener problemas yo le daría 100 Gb a la máquina de GLPI.
Gracias por seguirnos