En este tutorial vamos a ver como instalar ubuntu server 18.04 LTS en VirtualBox desde cero paso a paso. Vamos a ver como levantar una máquina virtual con el sistema operativo Ubuntu Server 18.04 LTS siguiendo todos y cada uno de los pasos.
Instalar ubuntu en virtualbox no solo nos va a permitir probarlo si no que también exprimirlo al máximo sin necesidad de tener una máquina física para hacer las pruebas. No recomiendo virtualbox para un entorno de producción pero sí para entornos de desarrollo y preproducción, además de poder usarlo como un excelente laboratorio de pruebas.
Esta opción es muy aconsejable para hacer todas las prácticas que debamos hacer, os recuerdo que tanto como virutalbox como ubuntu server son gratuitos y lo podremos instalar y desinstalar todas las veces que queramos.
Este tutorial también podéis aplicarlos para las diferentes distribuciones de ubuntu.
UBUNTU SERVER 18.04 LTS EN VIRTUALBOX
Contenido
VIDEO TUTORIAL
En este vídeo tutorial os explico todos los pasos si los prefieres en un vídeo:
REQUISITOS
Pues antes de instalar y configurar la máquina virtual debemos tener instalado en nuestro equipo windows virtualbox. Aquí os traigo un tutorial de como hacerlo en windows 10.
VIRTUALBOX EN WINDOWS 10 INSTALACIÓN
DESCARGA UBUNTU SERVER 18.04 LTS
Para descargarlo debemos ir a la página oficial de ubuntu. Nos aparecerán dos descargas:
La diferencia principal es que la versión LTS (Long Time Support) va a tener un mantenimiento mucho mayor que la versión que no lo tiene. Yo os recomiendo siempre trabajar con versiones LTS y dejar las .10 para pruebas y demás
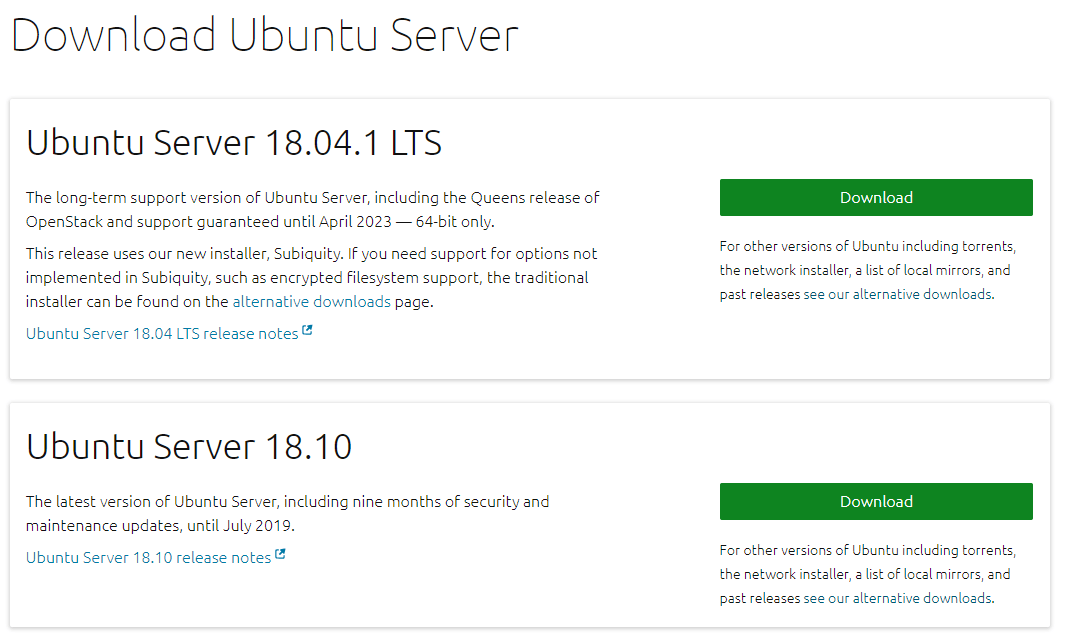
Daremos a Download y nos descargará un fichero ubuntu-18.04.1-live-server-amd64 (1).iso de unos 812 Mb que vamos a necesitar para hacer la instalación.
INSTALAR UBUNTU SERVER 18.04 LTS EN VIRTUALBOX
CREAR MÁQUINA VIRTUAL
Antes de nada debemos configurar la máquina virtual para poder levantar nuestro ubuntu server. Lo primero que tenemos que hacer es dar a NUEVA y empezar con la configuración.
Crear máquina virtual
Vamos a configurarla con los siguientes parámetros:
- Nombre: Ubuntu Server 18.04 LTS
- Tipo: Linux
- Versión: Ubuntu (64-bit)
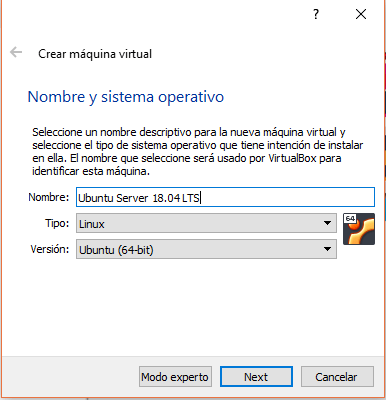
Definir Memoria RAM
A continuación nos pregunta cuanta memoria RAM le queremos asignar. Todo depende de la Memoria que tenga nuestro equipo físico y para que vamos a usar el servidor. Nosotros en principio lo vamos a usar de test y le vamos a asignar 1024 MB. Si usaramos Base de Datos o sistemas navegación web deberíamos asignar más recursos a la máquina virtual.
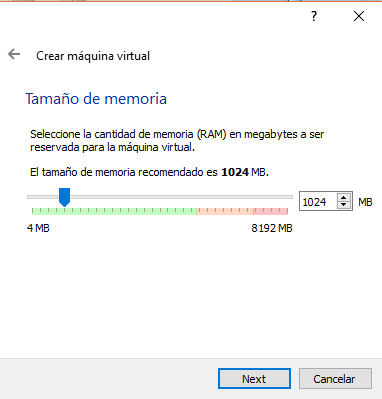
Crear Disco Duro Virtual
En la siguiente pantalla nos pide Que tipo de instalación queremos hacer con el disco duro:
- No agregar un disco duro virtual: Con esta opción no podremos instalar y solo podremos usar la version «try» de prueba sin instalar nada
- Crear un disco duro virtual ahora: Vamos a crear un disco virtual nuevo para la instalación. Es la opción que vamos a seleccionar para empezar de cero.
- Usar un archivo de disco duro virtual existente: Si tuvieramos una máquina ya creada o la movemos de un ordenador a otro deberemos crear la máquina pero el disco duro usaríamos el que ya tenemos.
Seleccionamos la opción Crear un disco duro virtual ahora. y damos a CREAR
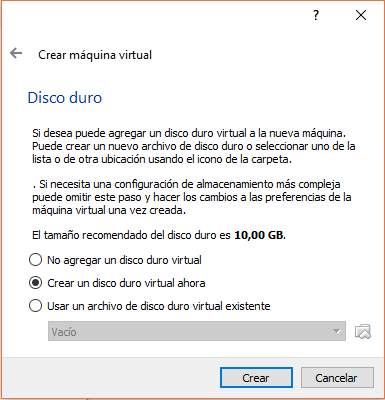
Tipo de disco duro virtual
Ahora nos pide el tipo de disco duro virtual que vamos a crear y por lo tanto las compatibilidades con otro software.
- VDI (VirtualBox Disk Image): Son los archivos nativos de virtualbox y no son compatibles con otro software. Si vamos a usar solo virtualbox para virtualizar es la opción más recomendable ya que está optimizado para este tipo de archivos.
- VHD (Virtual Hard Disk): Soporta el formato VHD creado por microsoft para máquinas virtuales.
- VMDK (Virtual Machine Disk): Soporte la compatibilidad con el resto de sistemas de virtualización como VMWARE
Nosotros selecionamos el tipo de archivo VDI nativo para virtualBox. y NEXT
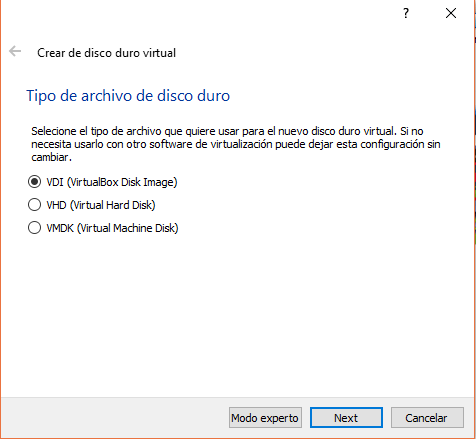
Dentro de la configuración del archivo del disco duro debemos seleccionar una de las siguientes opciones:
- Reservado dinámicamente: La ventaja de seleccionar esta opción es que el archivo del disco duro va a ocupar solo lo que nos ocupe la máquina virtual, es decir, si configuramos para esta máquina 50 Gb de espacio y solo usamos 10 Gb el fichero va a ocupar 10 Gb. Como contraprestación vamos a notar a veces lentitud ya que va a ir reservando dicho espacio en el disco duro.
- Tamaño Fijo: Con esta opción se va a crear un fichero con el tamaño que le indiquemos. Como ventaja principal es que va a ir más rápido que la anterior y como contraprestación es que vamos a tener espacio ocupado en el disco innecesario.
Nosotros vamos a seleccionar Reservado dinámicamente por que va a ser una máquina en pruebas para la instalación.
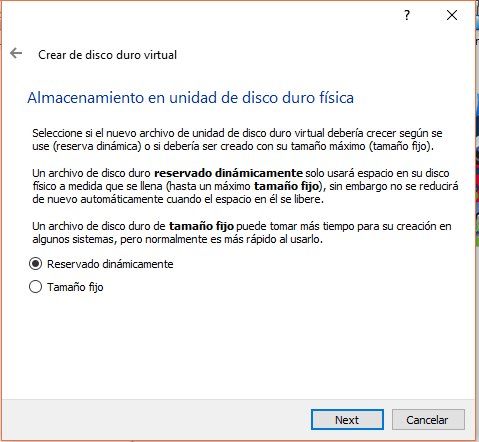
Ahora debemos configurar el tamaño en disco que le queremos asignar. Como os he dicho antes este tamaño dependerá en mayor medida de cual va a ser la finalidad del servidor. Si vamos a necesitar muchos recursos o solo probar alguna función.
También debemos indicar la ubicación del fichero del disco duro. Como sabéis es un fichero grande y os recomiendo que tengáis en una carpeta todas las máquinas virtuales. Por defecto la ubicación es:
C:\Users\$USUARIO$\VirtualBox VMs\Ubuntu Server 18.04 LTS
Nosotros vamos a seleccionar 10 Gb de espacio y lo vamos a dejar por defecto. Una vez seleccionado vamos a darle a CREAR
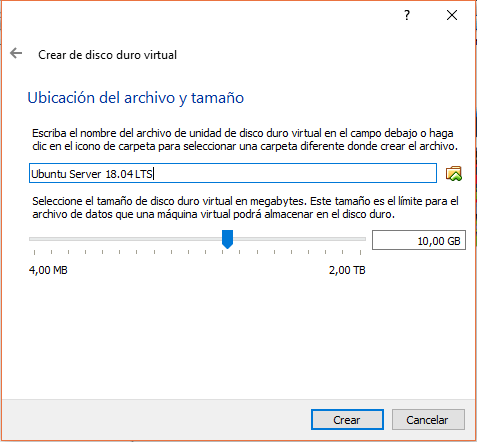
Configurar parámetros de Red.
Para evitar problemas con la configuración de red y que la máquina virtual que creemos esté en la misma red y no en otro subred que no es accesible desde otros elementos de la red os recomiendo hacer la siguiente modificación.
SELECCIONA LA MÁQUINA VIRTUAL ir al botón de CONFIGURACIÓN dentro de la pantalla ir al icono de RED y cambiar NAT por Adaptador Puente.
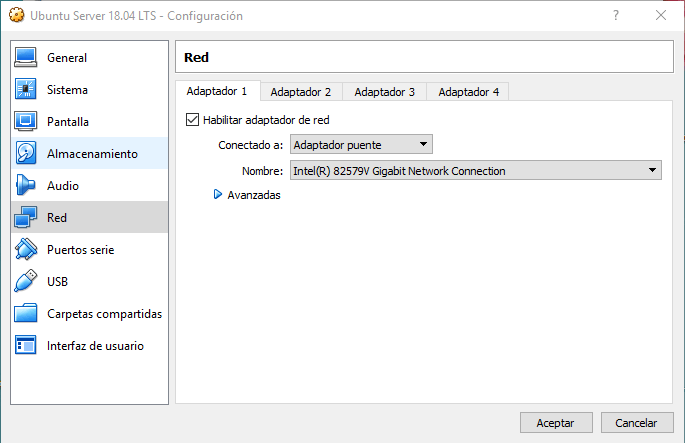
INSTALAR UBUNTU SERVER 18.04 LTS
Ahora vamos a hacer una instalación rápida de Ubuntu server 18.04 LTS. Si quieres hacer una instalación más detallada te recomiendo que sigas este tutorial:
UBUNTU SERVER 18.04 LTS INSTALACIÓN PASO A PASO
Una vez configurada la máquina virtual vamos a proceder con la instalación. Recordar que tenéis que tener el archivo .iso de instalación que más arriba indico.
Seleccionamos la máquina virtual y damos a INICIAR, nada más arrancar nos pide que seleccionemos el archivo .iso que nos hemos descargado y damos al botón de INICIAR.
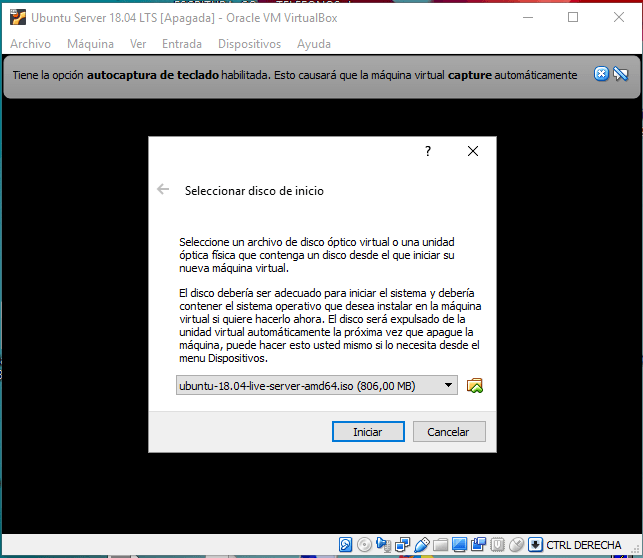
Tardará un poco en arrancar y empezarán a salir unas líneas de comando.
Idioma
Nada más arrancar nos pide la selección de idioma, Nosotros seleccionamos Español.
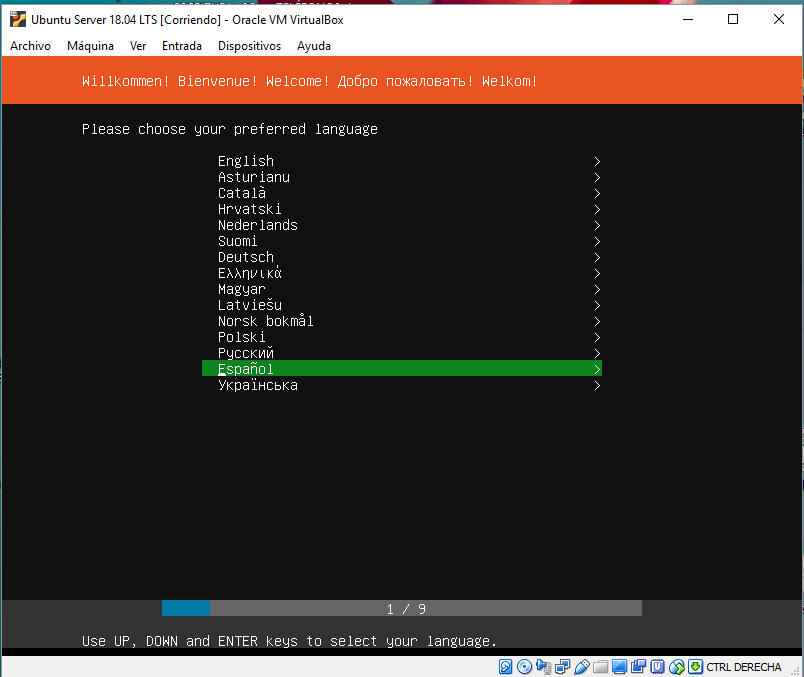
Teclado
Ahora nos pide la distribución del teclado. Nosotros en ambas seleccionamos Español. Si y tu país tienes otra distribución de teclado seleccionala aquí.
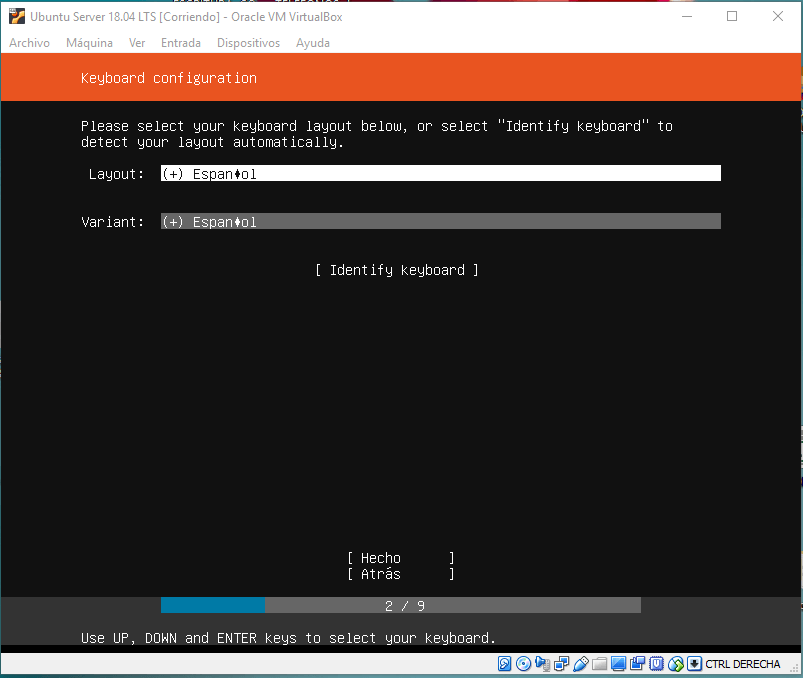
Selección de instalación
Ahora debemos seleccionar el tipo de instalación, en nuestro caso «Instalar ubuntu»
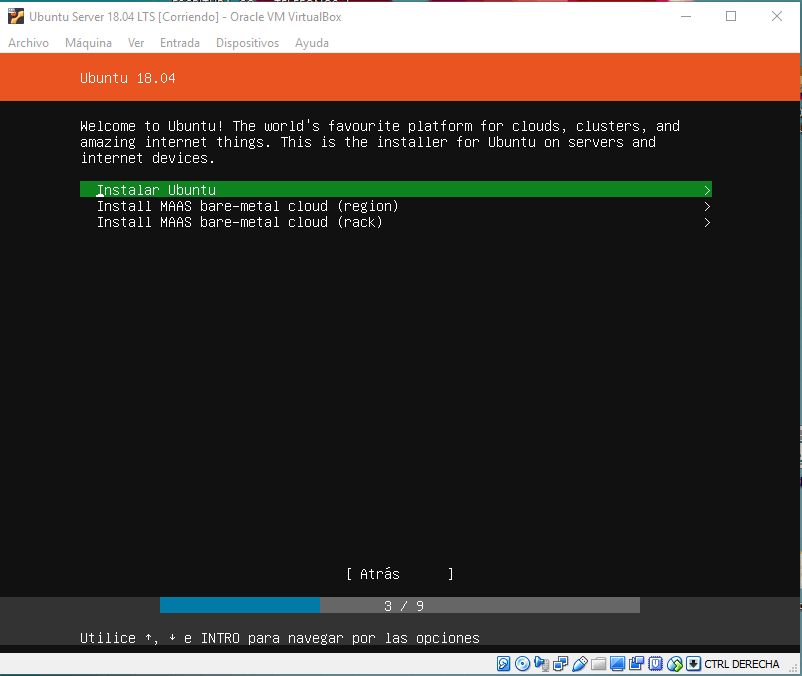
Configuración de Red.
Dejamos por defecto la instalación con DHCP y nos va a asignar la ip 192.168.0.147.
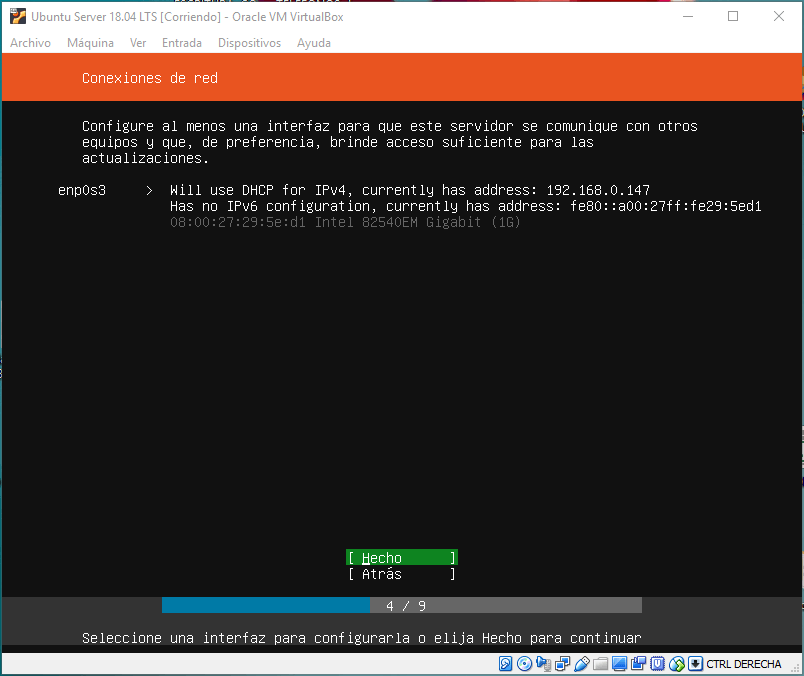
Configurar Proxy
Si tuvieramos proxy de red deberíamos introducir los datos aquí. si hacemos una instalación normal sin proxy lo dejamos en blando como es nuestro caso.
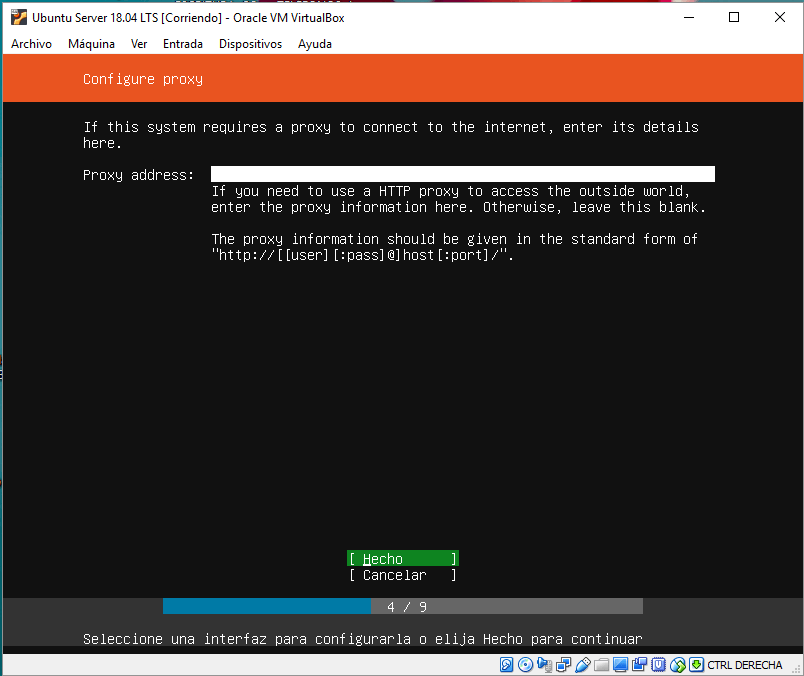
Configuración de sistema de archivos
Como estamos haciendo una instalación rápida daremos a Use An Entire Disk. Con esta configuración ubuntu creará las particiones por defecto. Si no somos expertos os diría de no tocar estos parámetros.
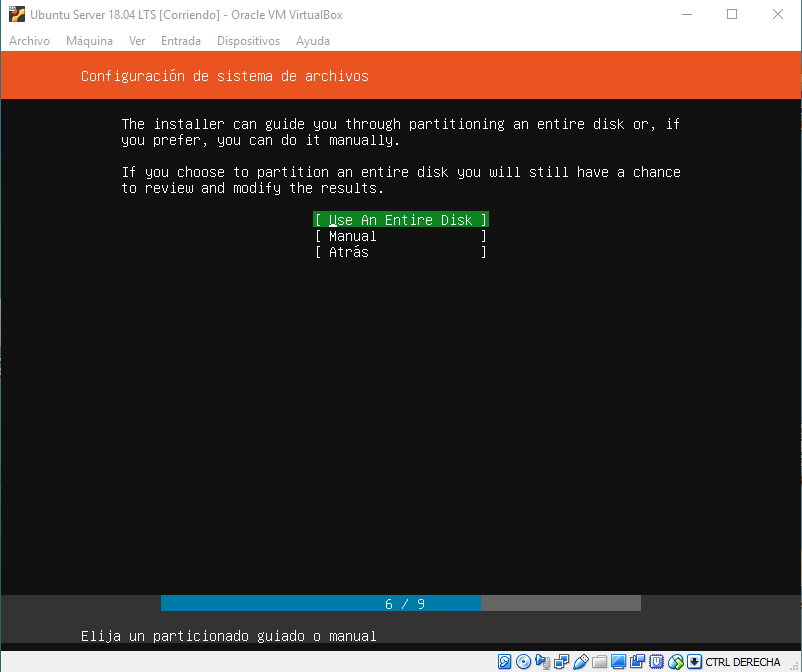
Ahora nos pedirá en que disco queremos instarlo. A nosotros con esta instalación que hemos hecho solo nos aparecerá un disco
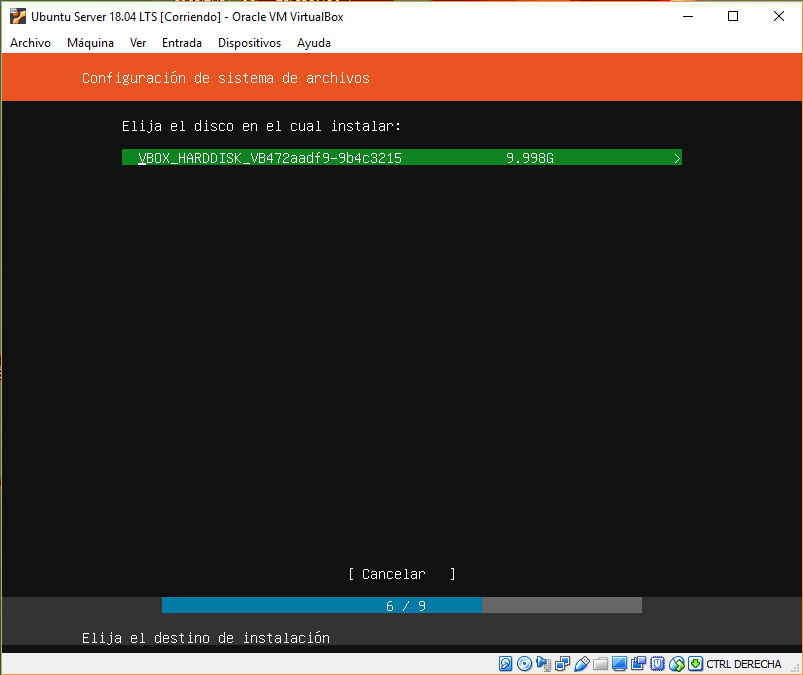
Nos presentará un resumen con los datos de instalación del disco y las particiones que va a crear. por defecto aceptamos y le decimos HECHO
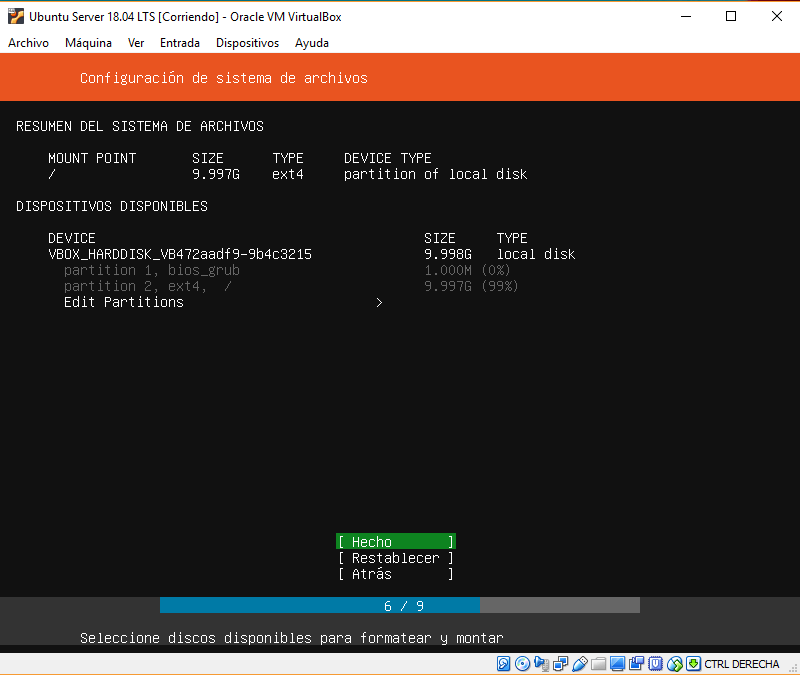
Datos Usuario
En el siguiente paso nos pedirá los datos del usuario. los rellenamos de la siguiente manera. Cuidado con la contraseña la vamos a necesitar para arrancar el sistema operativo y como usuario casi siempre pongo administrador. root no se puede poner, lo carga el por defecto.
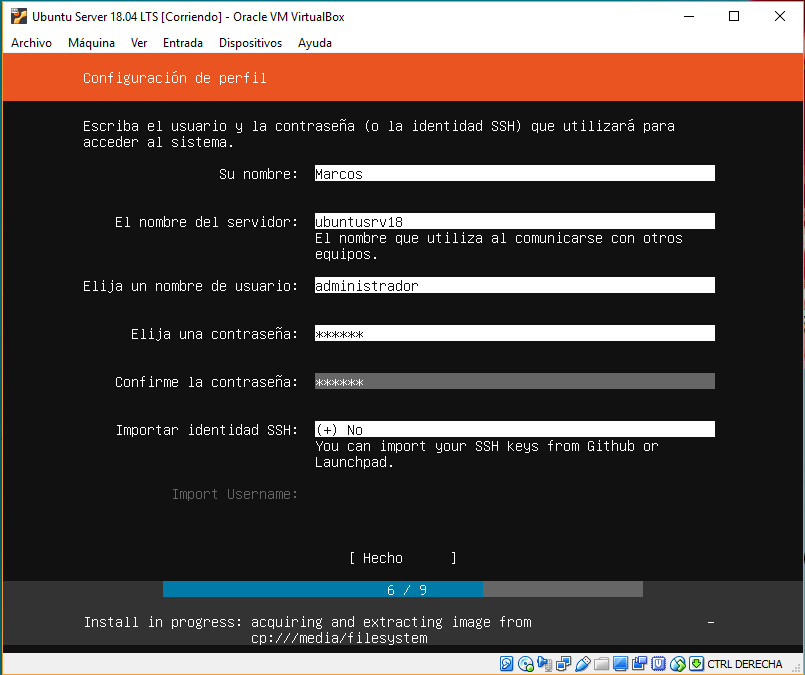
Instalando el sistema
A continuación nos aparecerá el progreso de instalación.
Reinicio
Ahora nos pedirá reiniciar la máquina virtual.
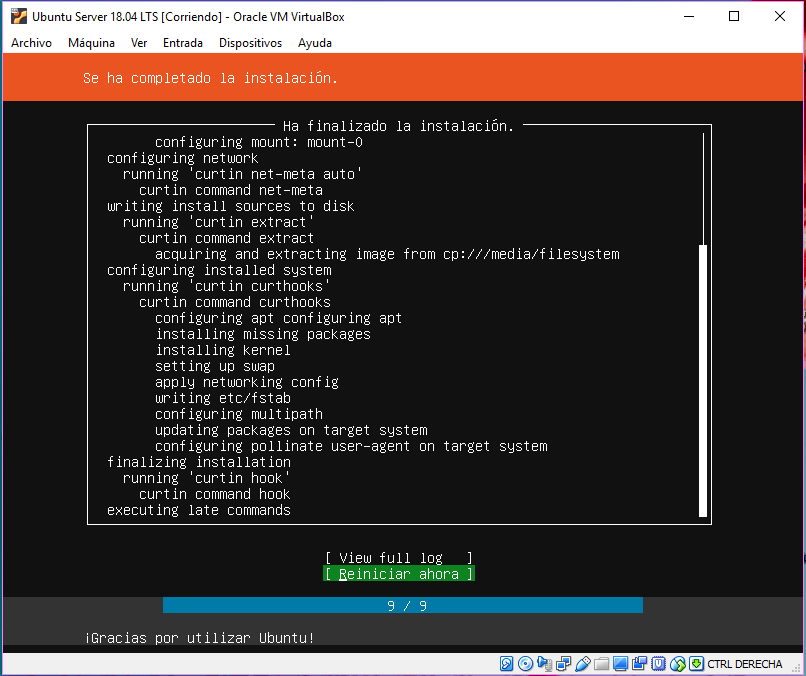
Inicio ubuntu server
Si todos los pasos han ido bien nos pedirá ahora el login y la contraseña.
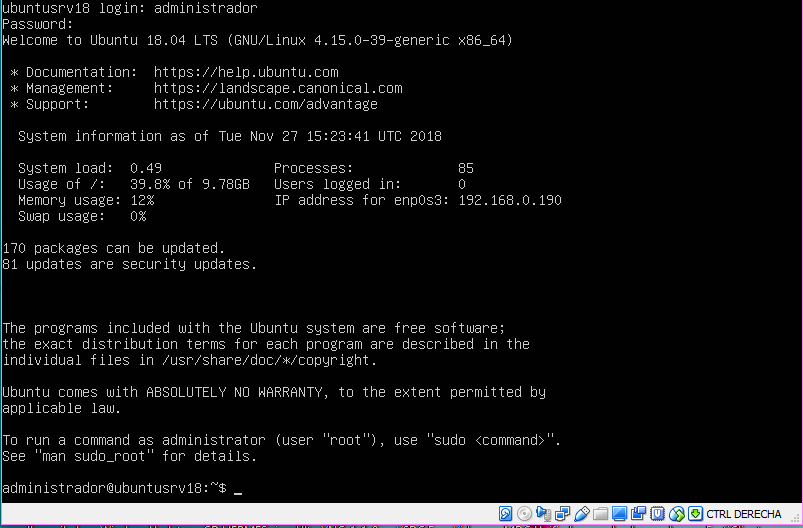
Con esto finalizamos el tutorial de INSTALAR UBUNTU SERVER 18.04 LTS EN VIRTUALBOX Espero que os haya gustado y sobre todo que os haya sido de utilidad.
Si quieres saber más sobre otras instalaciones y distribuciones de ubuntu te recomiendo este tutorial:


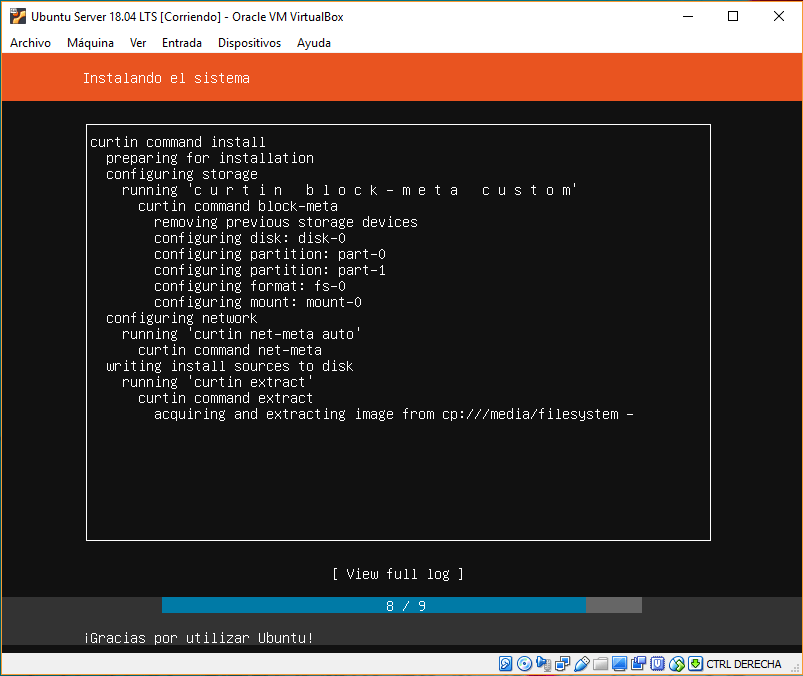
Cómo hago para instalar Ubuntu Server en mi laptop si el Archivo .ISO se encuentra en el directorio Descargas de Windows y quiero hacerlo No en una Máquina Virtual si no en una partición que he realizado de mi disco Duro, para mantener ambos Sistemas Operativos Windows Server y Ubuntu server, reitero Sin utilizar virtualización
Gracias
https://www.youtube.com/watch?v=yMgzz1fvVCc&t=1305s Este video lo explica claro