En este tutorial vamos a ver como instalar kubuntu 18.04.1 LTS. Os voy a explicar todos los pasos a seguir para la instalación y que no tengáis ningún problema. Como sabéis Kubuntu incluye el escritorio famoso KDE plama 5 que para gustos los colores. Kubuntu data del año 2006 por lo que tiene una dilata experiencia y han trabajado muy duro en conseguir una versión estable y seguro que creerme lo es.
ÍNDICE
Contenido
REQUERIMIENTOS HARDWARE KUBUNTU 18.04
los requerimientos mínimos de kubuntu 18.04 de hardware son:
- CPU: x86 a 1 Ghz Recomendable 2 Ghz
- RAM: 1 GB muy recomendable a partir de 2 GB
- Espacio en disco: 15GB pero todo depende de la información que vayas a guardar
- Tarjeta Gráfica: mínimo 800×600
- Conexión de red: recomendable pero no indispensable
DESCARGA KUBUNTU 18.04.1 LTS
Para descargar paquete de instalación vamos a ir a la web oficial de kubuntu, como veis tiene tres versiones actualmente con soporte:
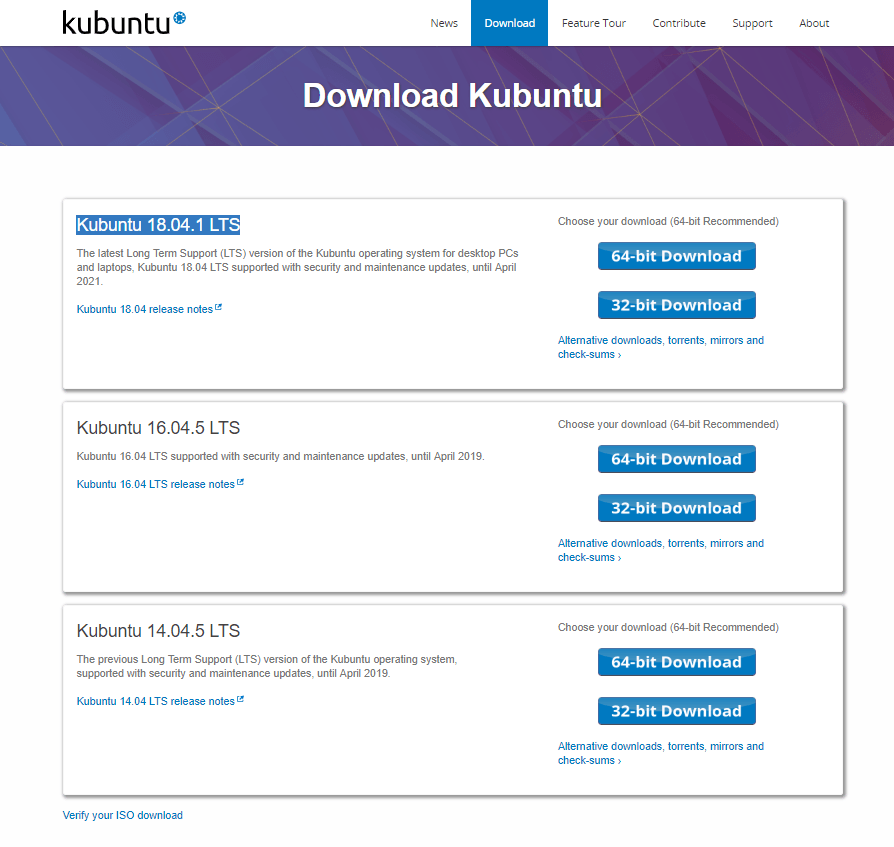
Con esta imagen vamos a ver la finalización sel soporte con seguridad y mantenimiento:
Kubuntu 14.04.5 LTS: Abril 2019
Kubuntu 16.04.5 LTS: Abril 2019
Kubuntu 18.04.1 LTS: Abril 2021
Nosotros vamos a descargar la versión 18.04 que es la más actual hasta la fecha y es la que vamos a instalar en este tutorial.
Introducimos el .iso en un DVD o preparamos un USB para arrancar con él y cambiamos las opciones de arranque de nuestro ordenador para que arranque con el dispositivo que hayamos seleccionado.
TUTORIAL COMO INSTALAR KUBUNTU 18.04 LTS
PANTALLA DE BIENVENIDA
La primera pantalla de bienvenida es para la selección de idioma de instalación y si queremos probar kubuntu o instalar kubuntu.
La primera opción arrancará el sistema operativo desde el USB o DVD y no instalará absolutamente nada en nuestro disco duro. Una vez apaguemos nada de lo que hayamos hecho con kubuntu se va a guardar.
Esto es muy útil por ejemplo si queremos recuperar ficheros de un sistema operativo windows que no arranca. Podemos utilizar un disco duro USB o red para sacar todos esos ficheros antes de formatearlo. de esa manera no perdemos ningún fichero.
La otra opción es instalar kubuntu, que es la opción que vamos a utilizar nosotros y que va a seguir este tutorial. Con esta opción se van a escribir todos los cambios en el disco duro.
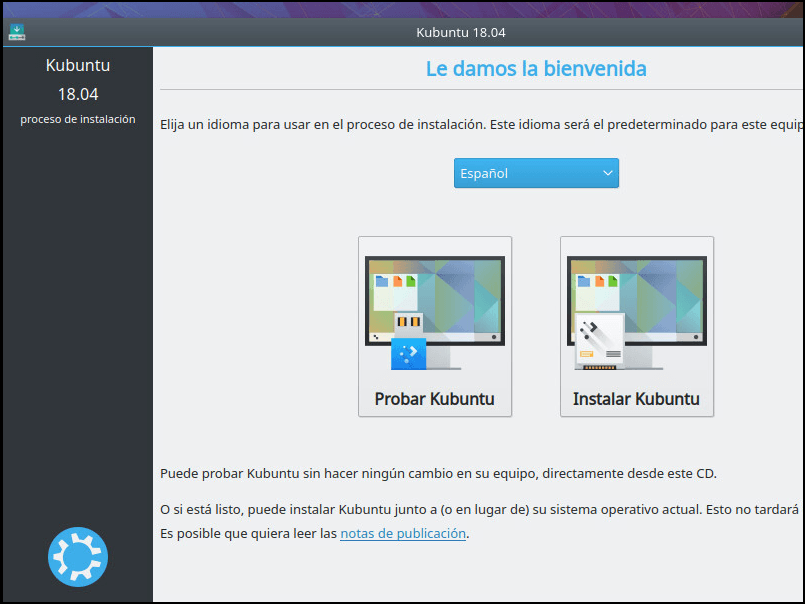
DISPOSICIÓN DEL TECLADO
Ahora en nuestro caso vamos a seleccionar la disposición del teclado:
Distribución: España
Variante: Español.
y Continuamos con la instalación.
ACTUALIZACIONES Y OTRO SOFTWARE
En este apartado vamos a seleccionar una instalación normal, ya que queremos todas las opciones, y vamos a marcar:
Descargar actualizaciones al instalar kubuntu: De esta manera vamos a instalar un producto totalmente actualizado y no vamos a perder tiempo después de la instalación.
Instalar programas de terceros: Esto nos va a permitir instalar de una manera automática controladores, software multimedia que nos va a venir genial para exprimir al máximo kubuntu.
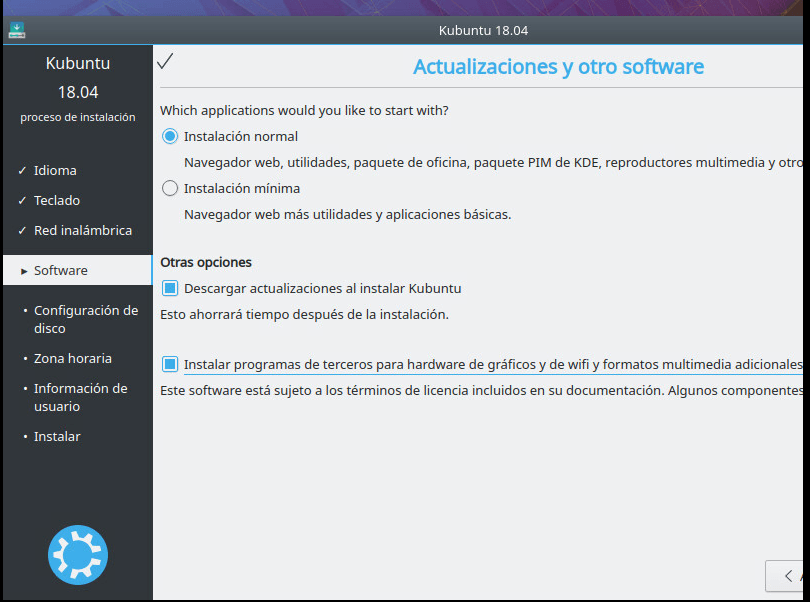
TIPO DE INSTALACIÓN DISCO DURO
En esta parte de la instalación vamos a usar el disco duro en la instalación:
Guiado – utilizar todo el disco: si no queremos complicaciones kubuntu va a instalar el sistema operativo usando todo el disco duro disponible.
Guiado – utilizar el disco completo y configurar LVM: Esta opción nos vale para gestionar los diferentes volúmenes que hay en el disco, podemos hacer que varios volúmenes se presente como uno por ejemplo.
Guiado – utilizar todo el disco y configurar LVM cifrado: igual que el anterior pero además cifra la partición.
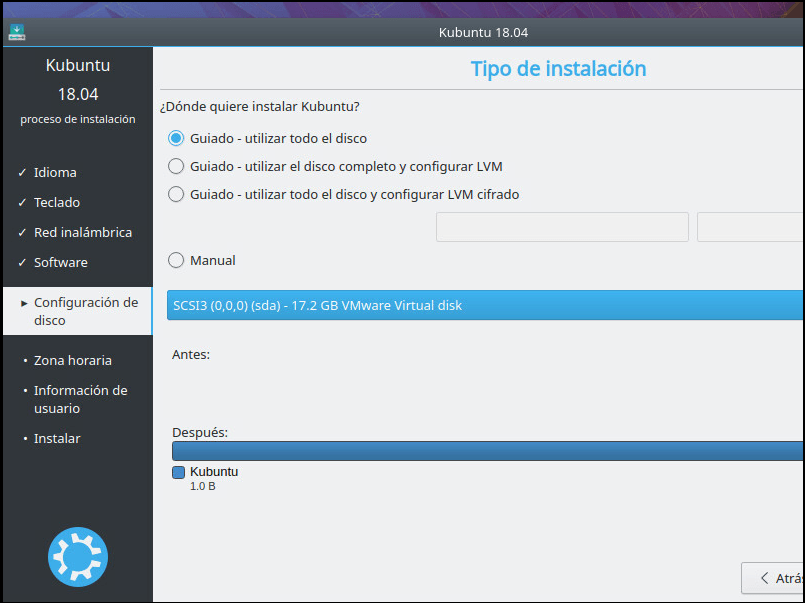
Una vez sigamos con la instalación nos pide la confirmación, ya que se borrarán todos los datos que haya en el disco y se formateará la partición seleccionada. Nosotros una vez confirmado que no tenemos datos en esa partición damos a Continuar.
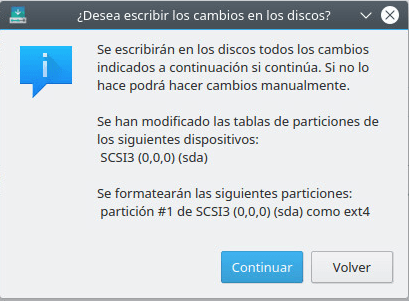
CONFIGURAR ZONA HORARIA
Ahora deberemos seleccionar donde nos encontramos para configurar la zona horaria. Nosotros por defecto España:
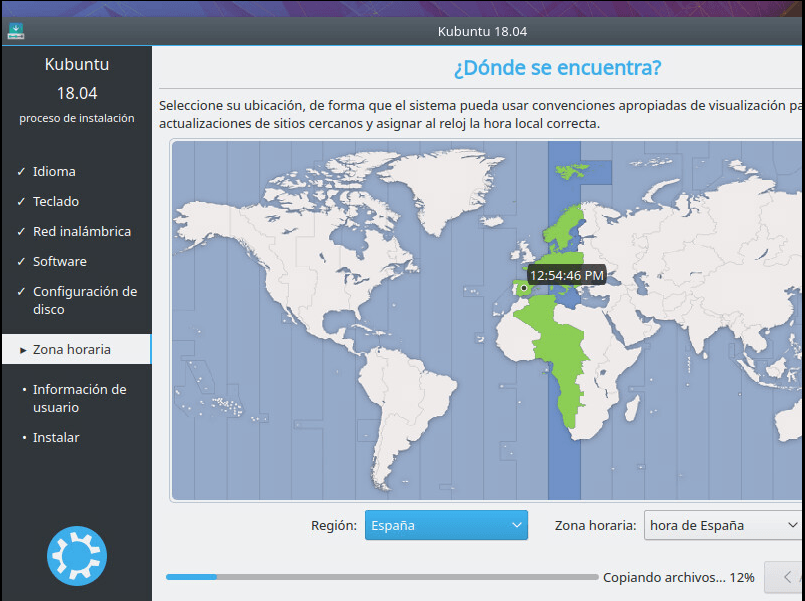
Como veis en la parte inferior aparece una barra de progreso donde informa de la copia de archivos.
USUARIO Y CONTRASEÑA
En esta sección deberemos rellenar los siguientes campos:
Su Nombre: administrador. nosotros ponemos administrador por una simple manía puede poner Marcos, Raul, Laura, …
Introduzca un nombre de usuario: administrador. Nosotros repetimos si vas a estar en un pc en casa puedes poner perfectamente el mismo.
Introduzca contraseña: en nuestro caso «vivaubuntu»
Nombre de su equipo: kubuntu por ejemplo
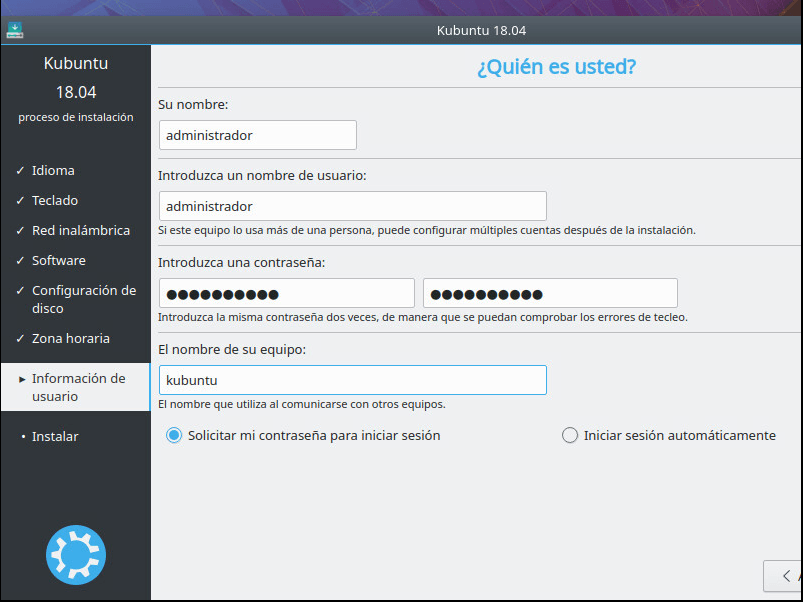
INSTALAR KUBUNTU
Una vez completados todos los pasos el sistema operativo va a empezar a instalarse:
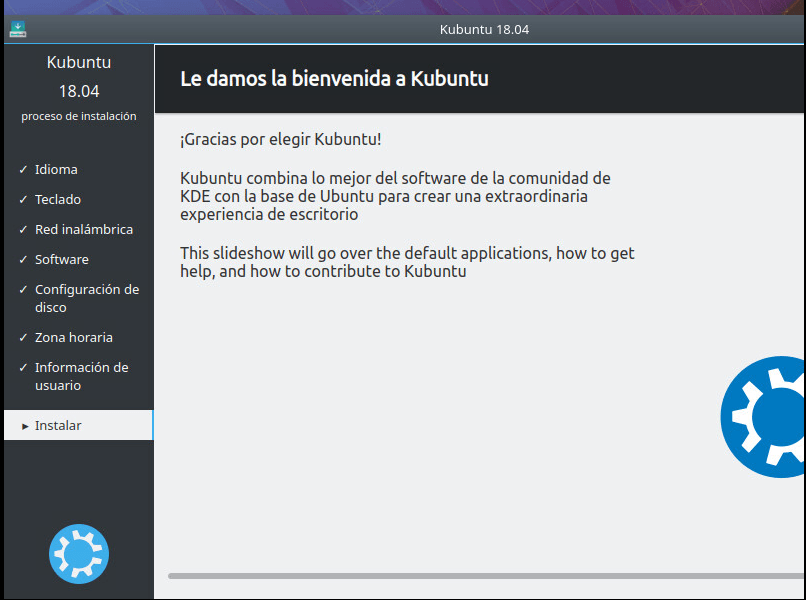
REINICIAR
Una vez instalado el sistema operativo nos pide reiniciar la máquina.
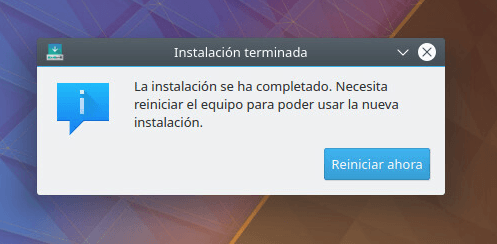
INICIO USUARIO Y CONTRASEÑA
Nada más arrancar el ordenador nos pide que introduzcamos la contraseña de administrador. En nuestro caso es : «vivaubuntu» y damos a inicio de sesión.
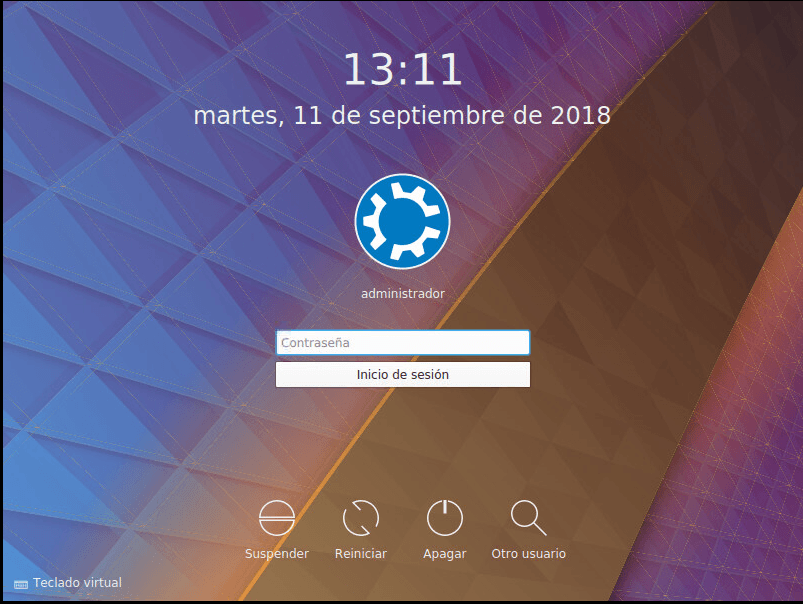
ESCRITORIO KUBUNTU
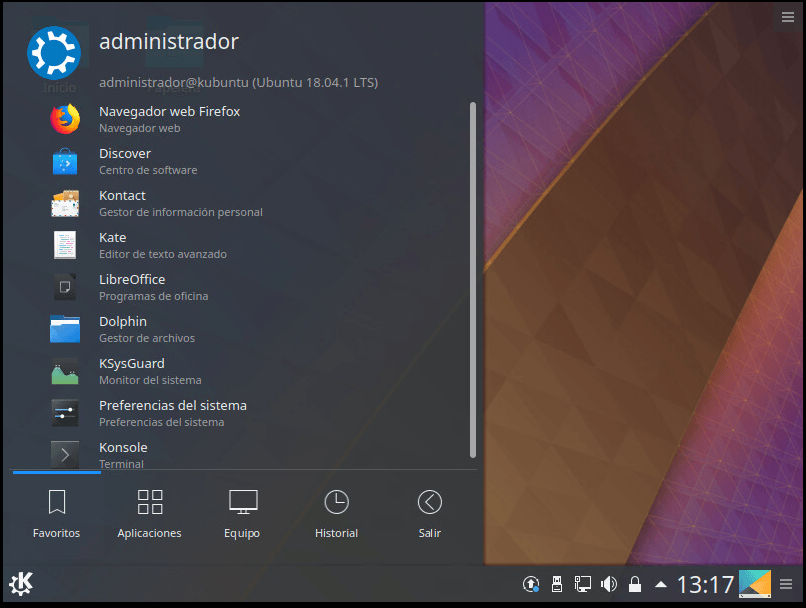
Con esto damos por finalizado el tutorial para instalar kubuntu, espero que os haya gustado.
Si quieres saber más sobre otras instalaciones y distribuciones de ubuntu te recomiendo este tutorial:


bro no se si veras esto, pero se puede pasar de ubuntu a kubuntu directamente sin tener que hacer otro SO
si! tengo pendiente hacer un tutorial, dame un poco de tiempo y te enseñaré a hacerlo. Bueno a ver, es instalar KDE en vez de GNOME en ubuntu pero básicamente es lo mismo! Gracias por seguirnos!