 En este tutorial vamos a ver como se realiza la instalación de ubuntu studio 18.04 paso a paso. Si estáis en este tutorial es que ya habéis leído algo de esta distribución de ubuntu, simplemente aclarar que es una de las mejoras adaptaciones que ha sufrido ubuntu para todo el tema audiovisual. Esta versión te va a poder permitir exprimir al máximo con ubuntu todo el tema multimedia.
En este tutorial vamos a ver como se realiza la instalación de ubuntu studio 18.04 paso a paso. Si estáis en este tutorial es que ya habéis leído algo de esta distribución de ubuntu, simplemente aclarar que es una de las mejoras adaptaciones que ha sufrido ubuntu para todo el tema audiovisual. Esta versión te va a poder permitir exprimir al máximo con ubuntu todo el tema multimedia.
Empezamos con al guía de instalación:
ÍNDICE
Contenido
PROGRAMAS QUE INCLUYE UBUNTU STUDIO
Estos son algunos de los paquetes que incluye esta distribución.
Programas de Audio:
- Ardour
- Audacity
- Hydrogen
- JAMin
- Mixxx
- Muse
- …
Programas de Vídeo:
- CinePaint
- OpenShot
- Kino
- VLC mediaplayer
- …
Programas de fotos/Gráficos
- GIMP
- Agave
- Blender
- FontForge
- MyPaint
- …
REQUISITOS DEL SISTEMA
Pues sinceramente me ha sorprendido mucho que los requisitos del sistema sean menores que para ubuntu Desktop pero evidentemente cuanto mayores sean los recursos que destinemos y sabiendo que el mundo multimedia se come todos los recursos mejor va a funcionar el equipo, estos son los requisitos mínimos:
- Memoria RAM 1 GB mínimo para el sistema operativo pero recomiendan 4Gb.
- Espacio en Disco: 10 Gb
- Procesador: no hacen ninguna mención pero mínimo un dual core.
DESCARGA DE UBUNTU STUDIO
Para descargar la imagen .iso nos vamos a ir a la web oficial de ubuntu studio. En nuestro caso hemos optado por la versión 64 bits Bionic Beaver 18.04.
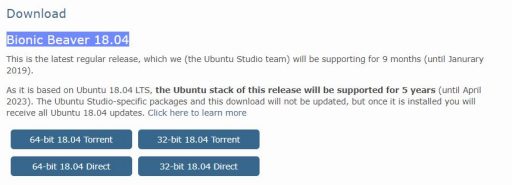
INSTALACIÓN UBUNTU STUDIO 18.04
Nosotros vamos a hacer una instalación sobre una máquina virtual que le hemos asignado 2 Gb de RAM y 30 Gb de espacio en disco. empezamos con la instalación:
SELECCIÓN DE IDIOMA
Nada más empezar la instalación nos pide el idioma que queremos utilizar, en nuestro caso es español.
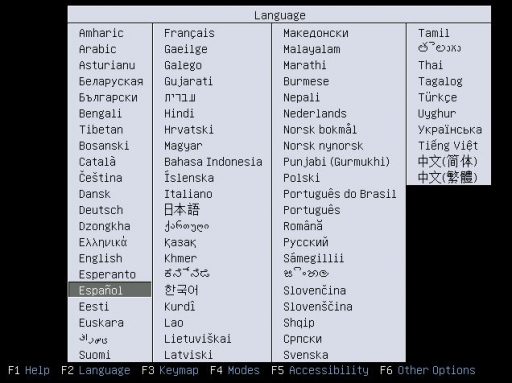
INICIO INSTALACIÓN
Ahora nos da la opción si queremos probar el sistema operativo sin instalarlo: Try Ubuntu Studio without installing (no lo recomiendo si vamos a trabajar con vídeos o imágenes por que no tendremos una velocidad óptima. O instalar Ubuntu Studio 18.04. En nuestro caso seleccionamos esta opción.
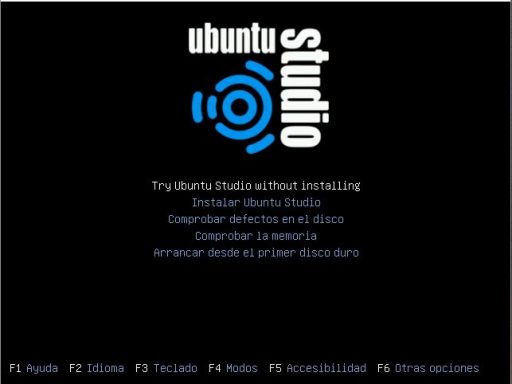
BIENVENIDA
Nos vuelve a pedir la selección de idioma (creo que esto se debe mejorar ya que lo hemos seleccionado con anterioridad). En nuestro caso seleccionamos español y damos a CONTINUAR.
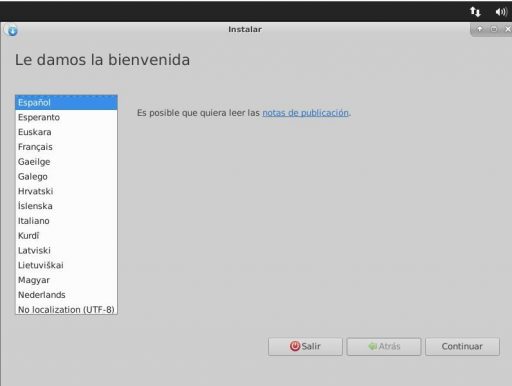
DISPOSICIÓN DEL TECLADO
Seleccionamos la disposición de nuestro teclado, en nuestro caso es Español – Español.
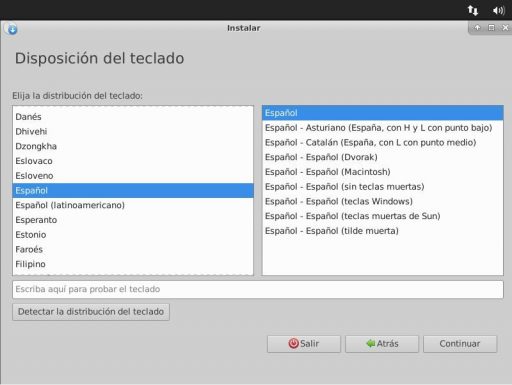
ACTUALIZACIONES Y OTRO SOFTWARE
En este paso nos indica que si durante la instalación queremos que se apliquen las actualizaciones, para esto necesitamos que le equipo esté conectado a internet y además nos ahorrará tiempo después de la instalación en nuestro caso seleccionamos Descargar actualizaciones al instalar Ubuntu Studio.
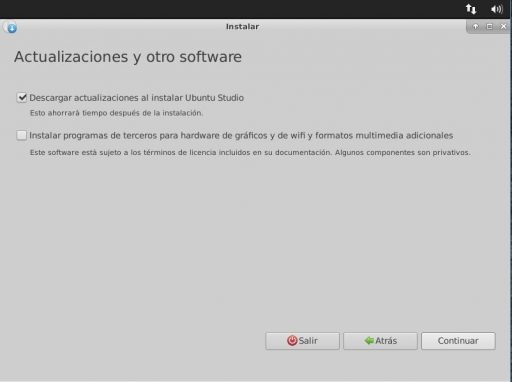
UBUNTU STUDIO OPCIONES DE INSTALACIÓN
En esta parte de la instalación nos pide que seleccionemos los paquetes que estemos interesados en instalar de audio, video, foto, fuentes, etc.. . Nosotros por defecto vamos a dejar seleccionados todos los paquetes por que nunca sabes cuando vas a usar uno u otro.
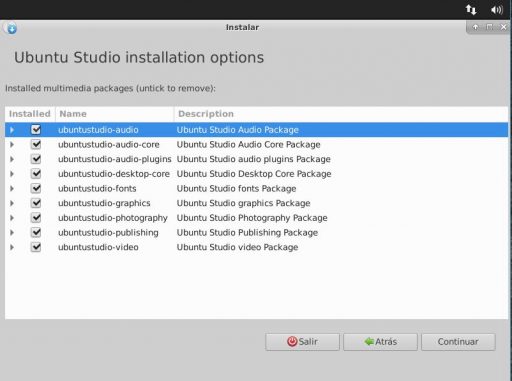
TIPO DE INSTALACIÓN
A continuación nos pide como queremos configurar el disco duro para la instalación.
- Borrar disco e instalar Ubuntu: Utiliza todo el disco y crea las particiones de forma automática.
- Cifrar la instalación de ubuntu para mayor seguridad: Cifra todos los datos que se crean en el perfil de usuario.
- Utilizar LVM en la instalación de ubuntu: para una gestión del volumen, puedes unir varios discos duros para que formen una partición.
Nosotros vamos a seleccionar Borrar disco e instalar ubuntu y seleccionamos instalar ahora.
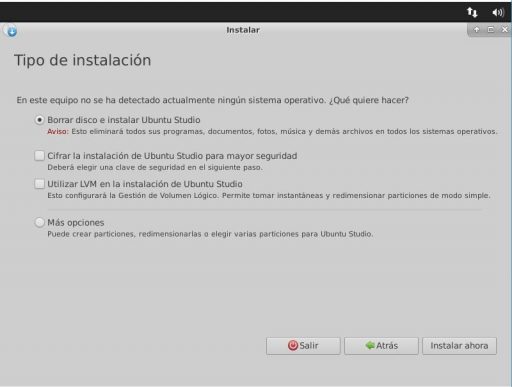
¿DONDE SE ENCUENTRA?
Seleccionamos la ubicación por la franja horaria y cambios de hora.
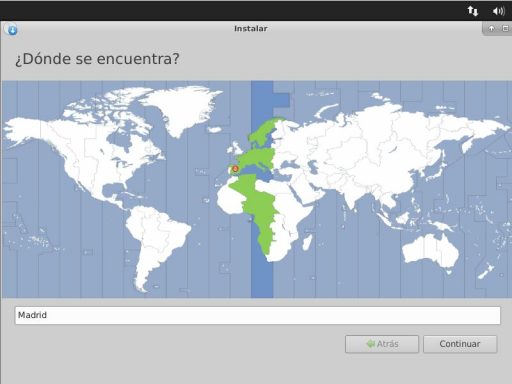
CONFIGURAR INICIO DE SESIÓN
Aquí vamos a definir los datos referenes a nombre de usuario, nombre de máquina y contraseña. También configuramos si queremos que siempre pida la contraseña cuando encendemos el ordenador (recomendado) o inicia automáticamente
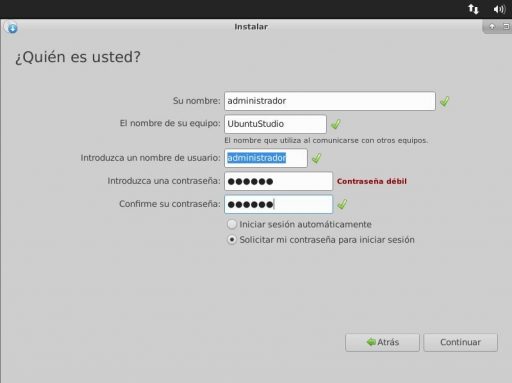
Y una vez configurado estos parámetros empieza con la instalación de ubuntu studio 18.04. Cuando acabe nos va a pedir reiniciar y listo! ya tenemos nuestro ubuntu studio 18.04 instalado! a disfrutarlo!
Os dejo algunos pantallazos de los programas después de la instalación
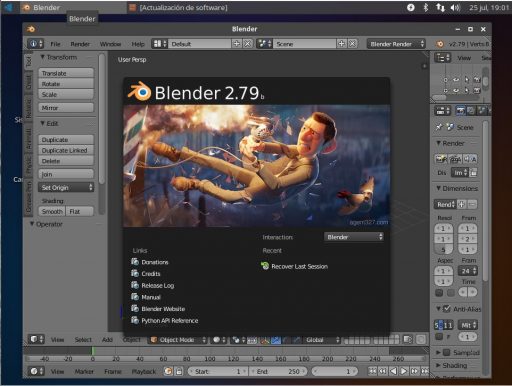
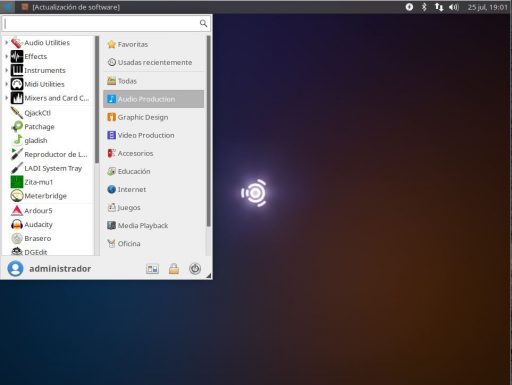
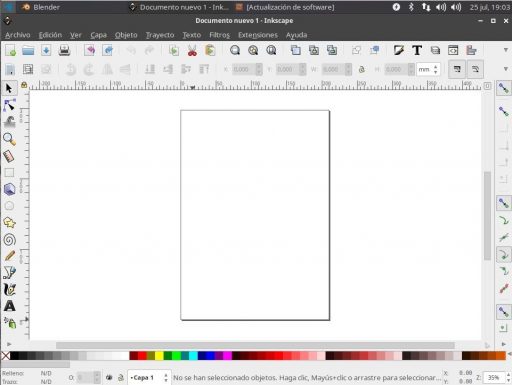


«Borrar disco e instalar Ubuntu: Utiliza todo el disco y crea las particiones de forma automática.» ¡¡?¡ borrará todos los archivos de lab?
ASI ES AMIGO