En este tutorial vamos a ver la UBUNTU 18.04 EN WINDOWS 10 INSTALACION CON VIRUTALBOX. Con este tutorial vamos a poder instalar, manejar y configurar ubuntu 18 sin necesidad de hacerlo con una máquina física y así poder pobrar o testear las diferentes distribuciones linux que tengamos.
INDICE
Contenido
REQUISITOS DE LA INSTALACIÓN DE UBUNTU EN WINDOWS 10
Nosotros vamos a hacer la instalación sobre Virtualbox. Virtualbox en un software gratuito que nos va a permitir crear máquinas virtuales sin necesidad de formatear o hacer cambios en nuestro ordenador.
Aquí os dejo un tutorial de como instalar virtualbox en windows 10:
VIRTUALBOX EN WINDOWS 10 INSTALACIÓN
DESCARGAR UBUNTU DESKTOP 18.04 LTS
Lo primero que tenemos que hacer es descargar el fichero .iso de la instalación de ubuntu desktop 18.04 para ello nos vamos a ir a la página oficial de ubuntu de descargas. Daremos a Download para descargar el fichero.
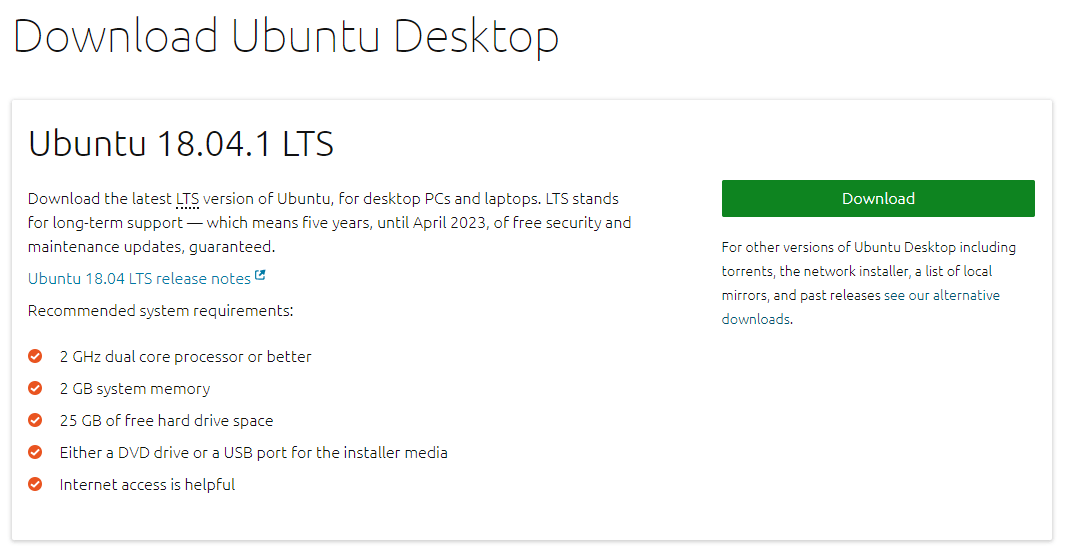
Nos descargará un fichero de 1.8 Gb de tamaño aproximadamente que guardaremos en una carpeta para usarlo más adelante.
CREACIÓN MÁQUINA VIRTUAL
Vamos a preparar la máquina virtual para seguir más adelante con la instalación.
Daremos a Nueva para crear la máquina virtual y rellenaremos los datos:
- Nombre: ubuntuprueba
- Tipo: Linux
- Versión: Ubuntu (64 bit)
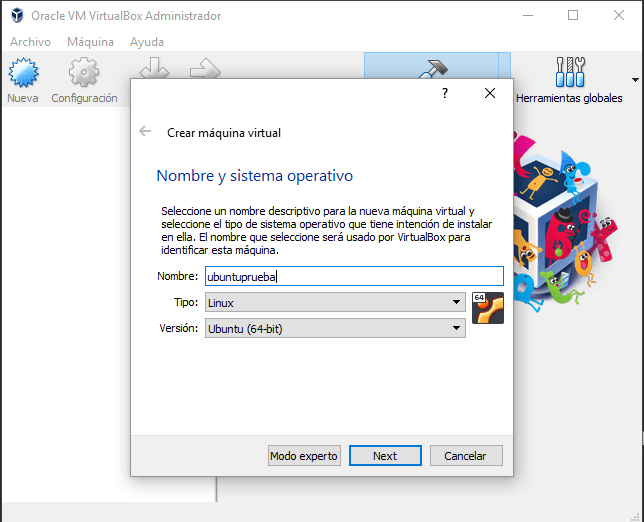
A continuación nos va a pedir la cantidad de Memoria RAM que vamos a utilizar para la máquina virtual. Teóricamente la instalación Ubuntu Desktop 18.04 requiere 2 Gb de memoria RAM, pero como vamos a hacer un entorno de pruebas y tampoco disponemos de mucha RAM vamos a poner 1024 MB.
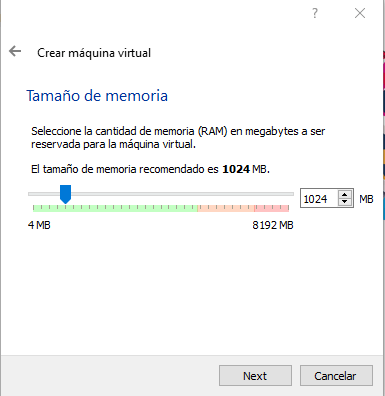
Ahora procederemos a crear el disco duro virtual para instalar la máquina. Las especificaciones para la instalación de ubuntu Desktop 18.04 son de 20 Gb pero nosotros lo vamos a dejar en 10 Gb y marcamos la opción de «Crear un disco duro virtual ahora»
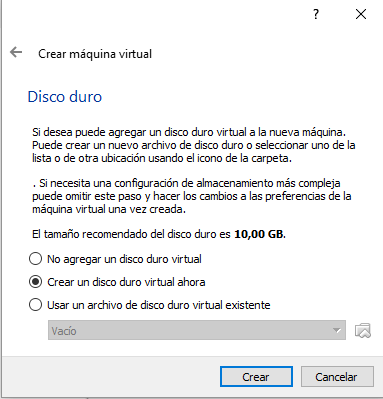
En la siguiente pantalla nos va a pedir que tipo de disco duro vamos a querer. Nosotros lo vamos a dejar por defecto y vamos a instalar VDI (VirtualBox Disk Image).
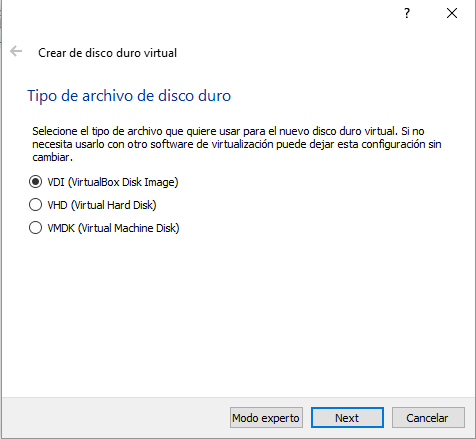
Ahora para seguir con la configuración del disco nos da dos opciones:
- Reservado dinámicamente: esto quiere decir que va a consumir únicamente lo que necesite la máquina. El tamaño siempre va a ir en aumento y nunca se reducirá el tamaño. Esta opción hace que vaya un poco más lenta la máquina virtual pero si es para un entorno de pruebas es perfecta por que nunca va a ocupar más espacio del que necesitamos.
- Tamaño fijo: el fichero del disco duro virtual va a ocupar exáctamente lo que le hemos indicado y como digo quizás el rendimiento sea algo mejor.
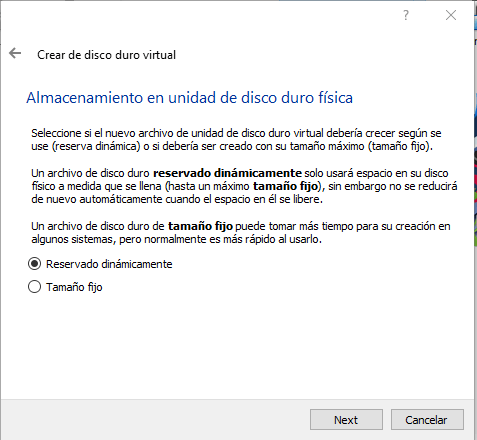
Ahora nos pregunta cuanto tamaño le vamos a asignar al disco duro virtual, en nuestro caso 10 Gb, y donde vamos a guardar el fichero de la máquina virtual. En principio por defecto la carpeta donde los guarda es: C:\Users\$USUARIO$\VirtualBox VMs\ubuntuprueba. Nosotros lo dejamos como está y damos a Crear.
Nos aparecerá la siguiente pantalla, con nuestra máquina ubuntuprueba y con el estado «Apagada»:
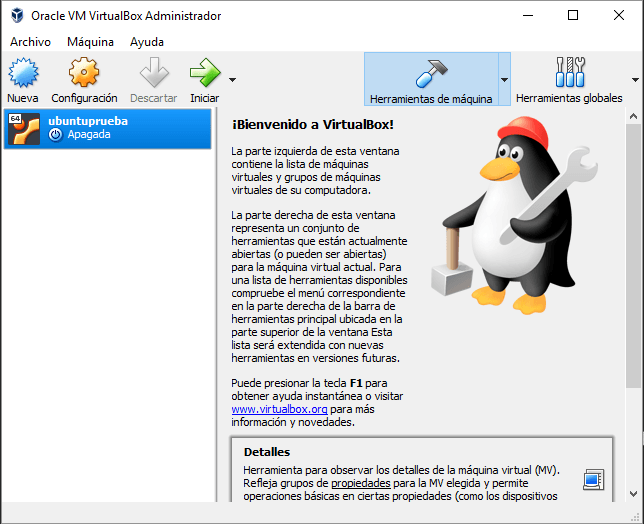
Ahora antes de arrancar debemos hacer unas pequeñas configuraciones para poder levantar la máquina. Seleccionamos la máquina y vamos a «Configuración»
Configuración 1: Cambiar la Red
Si no queréis tener problema con la configuración de red y que la máquina virtual que vamos a crear esté en la misma red que el resto de tus equipos debemos cambiar en la configuración de red NAT por Adaptador puente. Para ello debemos seleccionar red y cambiarlo dentro de la configuración:
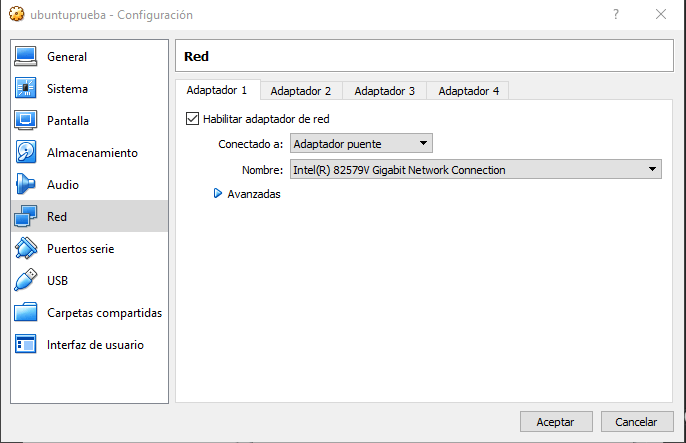
Configuración 2: Cambiar Valores Sistema
Por si algún componente necesitamos cambiarlo, como memoria, CPU etc. nos iremos al icono que dice «Sistema» y aquí podremos cambiar todos y cada uno de los valores. En nuestro caso vamos a subir a 2 Cores el procesador como veis en la imagen inferior:
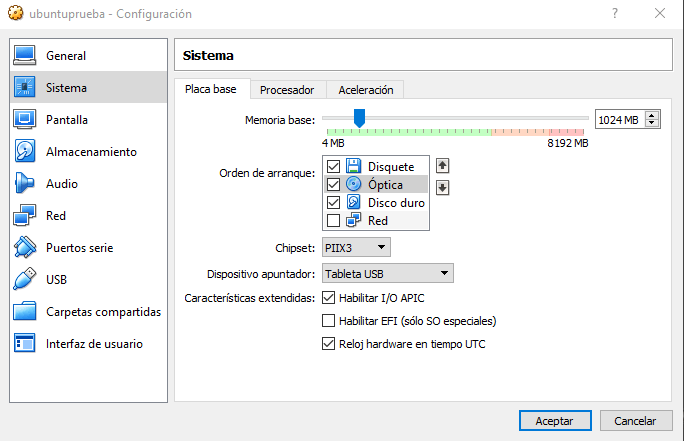
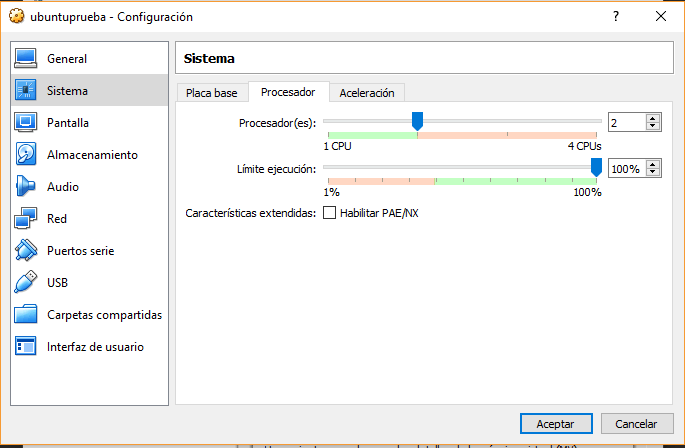
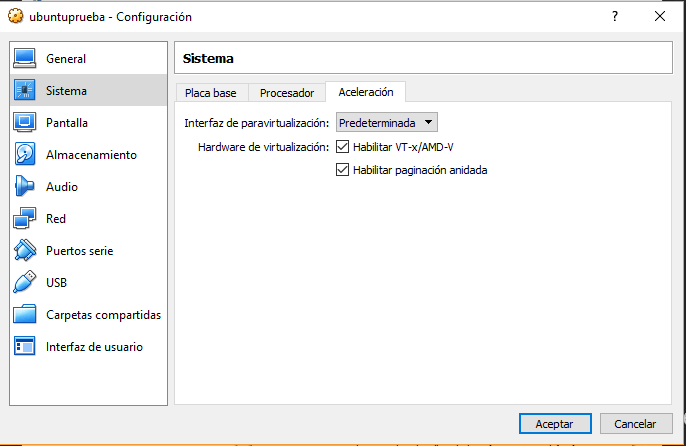
Una vez finalizada con la configuración vamos a dar a INICIAR.
Lo primero que nos va a pedir es el archivo .iso que nos hemos bajado desde ubuntu. le damos a buscar, lo seleccionamos y damos a Iniciar:
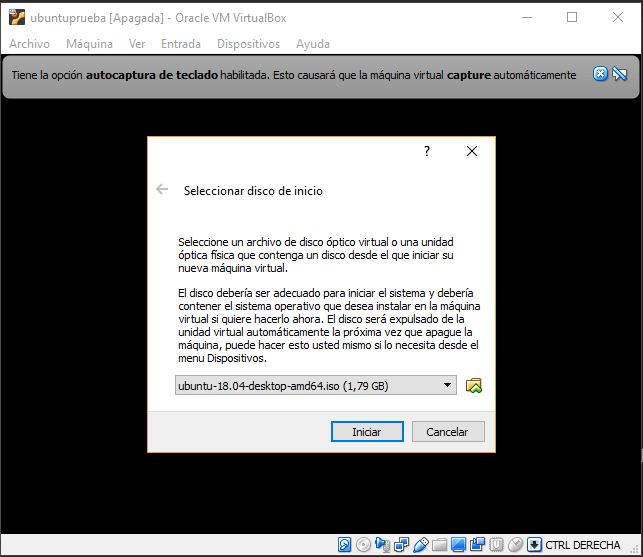
Si todo ha ido bien empezará a arrancar la máquina virtual para proceder a su instalación. Tener un poco de paciencia que el primer arranque y sobre todo si hemos seleccionado espacio dinámico tardará un poco en arrancar.
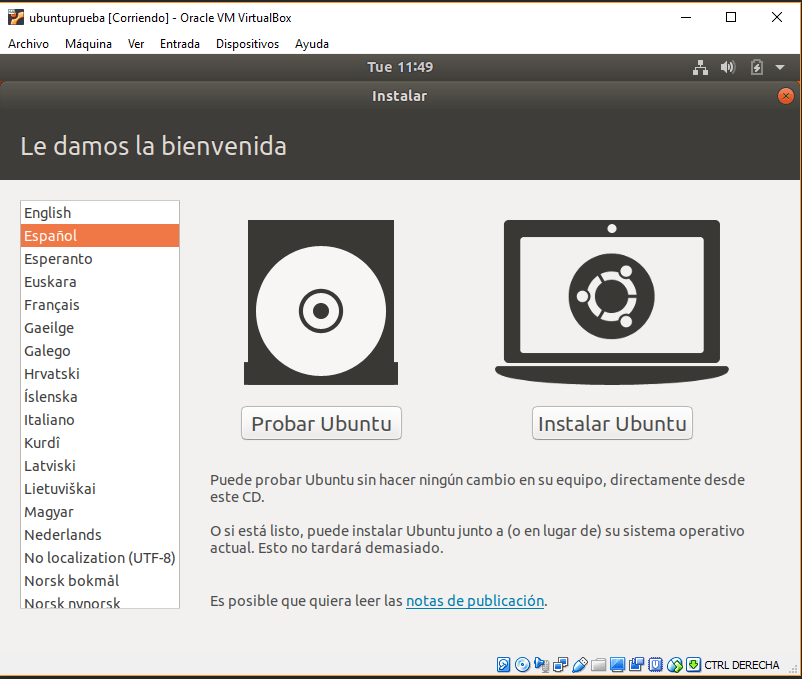
UBUNTU 18.04 EN WINDOWS 10 INSTALACION CON VIRUTALBOX
Ahora para seguir con la instalación seguimos los pasos normales, si tienes dudas sigue con este link:
UBUNTU DESKTOP 18.04 LTS INSTALACIÓN
Si quieres saber más sobre otras instalaciones y distribuciones de ubuntu te recomiendo este tutorial:

