En este tutorial vamos a ver como desinstalar skype en ubuntu desktop. En ocasiones y casi siempre por mal funcionamiento debemos desinstalar y volver a instalar desde cero el software.
Nosotros vamos a hacer la desinstalación de skype con un terminal.
INDICE DESINSTALAR SKYPE EN UBUNTU DESKTOP
Contenido
VIDEO TUTORIAL
Aquí os dejo un video tutorial explicando todos los pasos de como desinstalar skype en ubuntu
ABRIR TERMINAL
Lo primero que tenemos que hacer es abrir un terminal. Para ello vamos a ir a buscar en el equipo y vamos a teclear terminal y hacemos clic sobre el icono. Esto nos va a abrir una ventana de comandos.
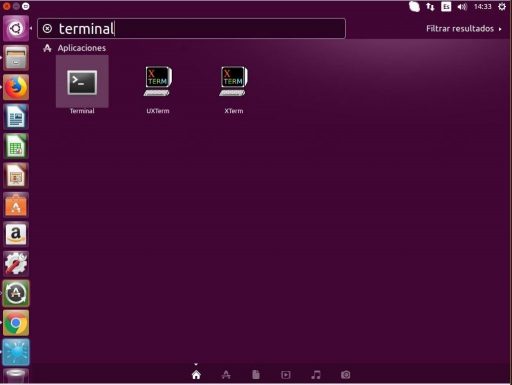
VALIDAR COMO ROOT
Lo primero que tenemos que hacer es validarnos como root. Así no nos va a pedir constantemente la validación. Para ello debemos ejecutar el comando:
sudo su –
Como veis el inicio del promt ahora empieza con una # y no con un $. Esto indica que ya estamos validados como root.
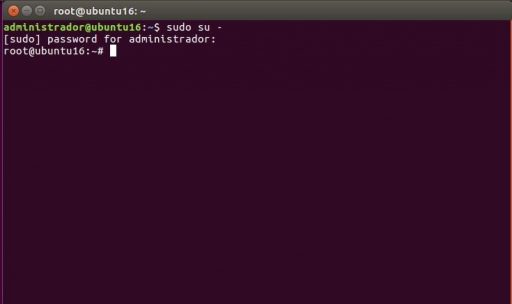
DESINSTALAR SKYPE EN UBUNTU
Para desinstalar skype debemos teclear la siguiente sentencia:
apt-get remove skypeforlinux
Nos pedirá confirmación y nos dice que se van a liberar 239 MB después de la operación:

Nosotros confirmamos diciendo que sí y presionamos enter. Una vez finalizado el proceso nos saldrá la siguiente ventana confirmando que se ha desinstalado skype en ubuntu
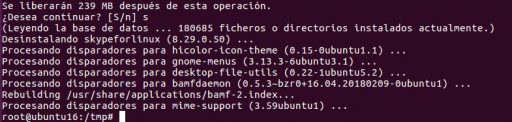
Con esto hemos finalizado el tutorial de como desinstalar skype en ubuntu desktop.
Si quieres volver a instalar skype en ubuntu aquí te dejo el tutorial con el link de instalación sobre ubuntu 18.04:


muchas gracias me sirvio
Gracias a tí Sebastian por seguirnos 🙂
Gracias. Estas instrucciones me funcionaron bien.
Gracias.
Gracias! Te agradezco este comentario
muchas gracias me ayudo mucho para poder re moverlo porque no me aparecia en la tienda de aplicaciones, en mi caso sirvió como «sudo apt-get remove skypeforlinux»
Gracias por el comentario Ivan.